Want to watch visualizations while playing your music via Windows Media Player? If yes, you need to enable Windows Media Player visualizations. This post shows you how to do that. By the way, MiniTool Partition Wizard is a professional partition manager for Windows 10 and you can try it.
Windows Media Player visualizations
What is Windows Media Player? Windows Media Player is a default player on Windows PCs. You can open it by inputting Windows Media Player in the search bar and then clicking the result.
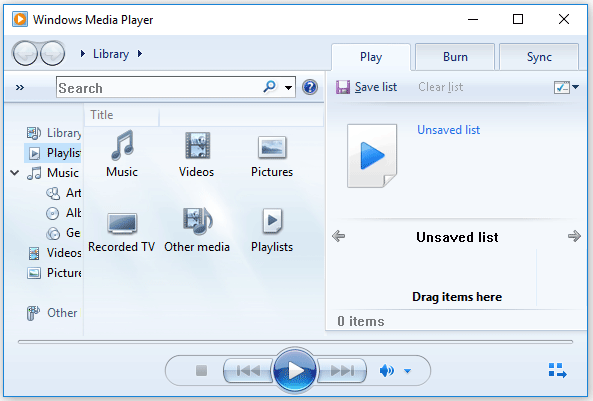
Windows Media Player Issues in Latest Windows 10 Updates
What are the visualizations for Windows Media Player? Visualizations refer to the colors, shapes, and patterns that move to the rhythm of a song Windows Media Player plays. To be more specific, they look like the graphics and patterns that show during music play when in the Now Playing Mode.
Windows Media Player has various visualizations grouped by specific themes such as Bars, Ambience, and Waves. How to enable one visualization for Windows Media Player? The tutorial is below.
Step 1: Launch Windows Media Player and switch to the Now Playing mode by clicking the icon in the lower right corner.
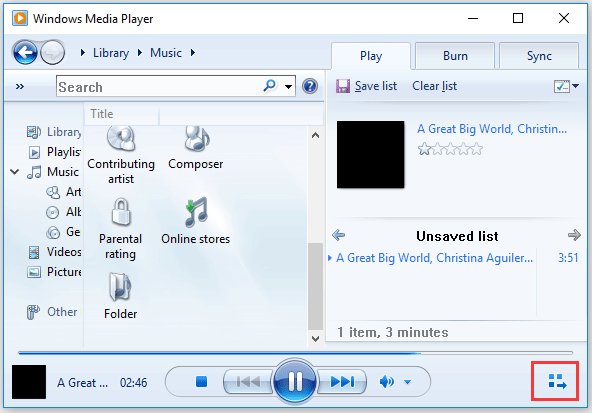
Step 2: Right-click any blank space on the window and choose the Visualizations option from the menu. Then, choose the visualization you prefer.
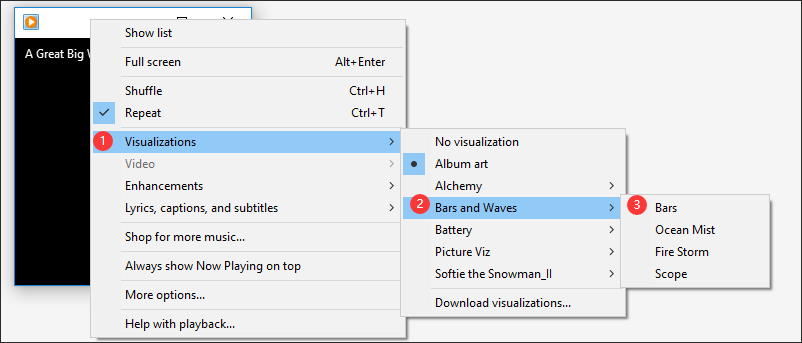
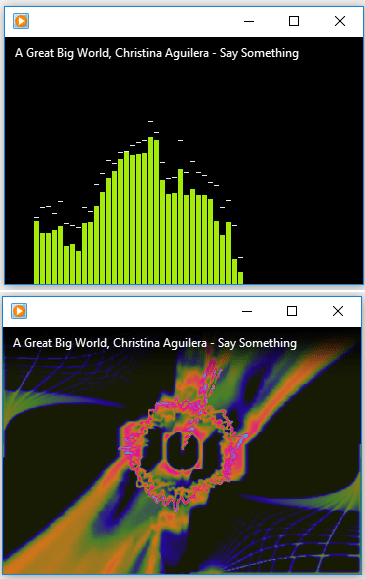
How to Download Windows Media Player Visualizations?
You can also get more visualization from the Internet. There are a few steps to download visualizations for Windows Media Player.
Step 1: Launch Windows Media Player.
Step 2: Click the Organize option from the menu in the left corner of Windows Media Player. Then, choose the Options option.
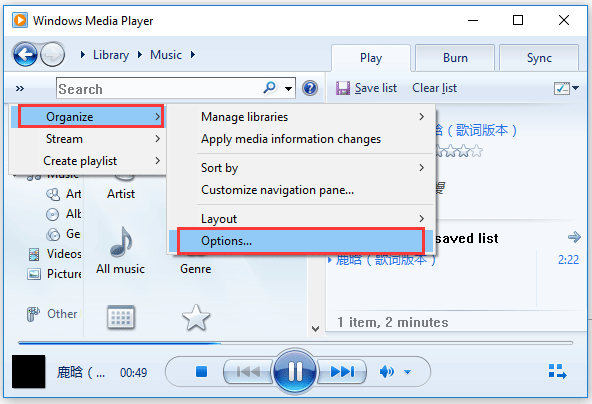
Step 3: You will see the Options window shows up. Switch to the Plug-ins tab on this window and then click the Look for visualizations on the web link.
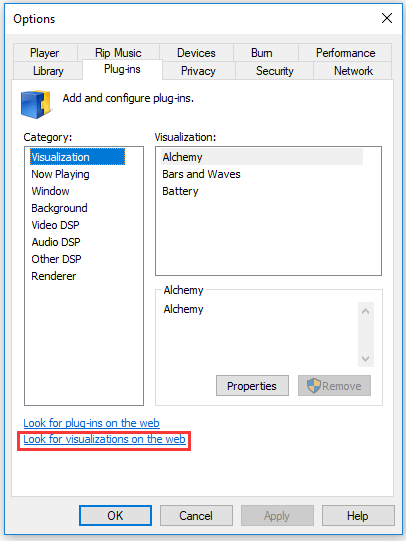
Step 4: You will see a Microsoft webpage. Look through the list, select the visualization you prefer, and then click the Download link below the visualization.
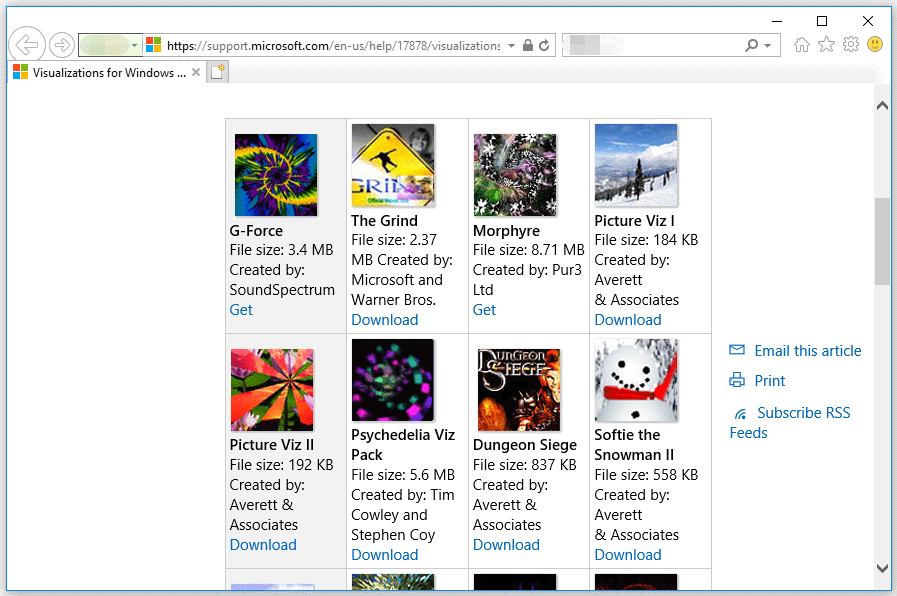
Step 5: If you receive a prompt saying run this visualization, save or cancel the file, then click Run.
Step 6: Go back to the Options window. You will see the downloaded visualization is listed in the Visualizations area. Finally, do not forget to click the OK button.
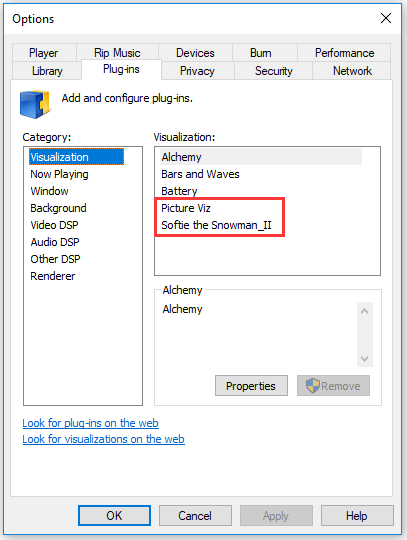
Step 7: Follow the above tutorial on how to enable visualizations for Windows Media Player to watch the downloaded visualization when playing a song.
Why Do Windows Media Player Visualizations Not Working?
Some users ran into Windows Media Player not working, some ran into Windows Media Player visualizations not working. For the first issue, there are four methods; for the second issue, you can consider the following reasons.
First, the visualization is not selected.
Second, the skin can’t display the visualization. In this situation, you should select another skin or change the settings to Fill mode.
Third, the file you are playing is a MIDI file. A MIDI file only contains descriptive information about a song — there is no actual sound data, thus the visualization fails to work.
Fourth, the Digital Playback option is nor enabled. To enable the option, please follow the instructions below.
- Open Windows Media Player.
- Click the Now Playing option from the View menu and then enable visualizations.
- Open the Tools menu and then choose Options.
- Switch to the CD Audio tab and select the Digital Playback checkbox in the Playback Settings box.
- Finally, click OK.

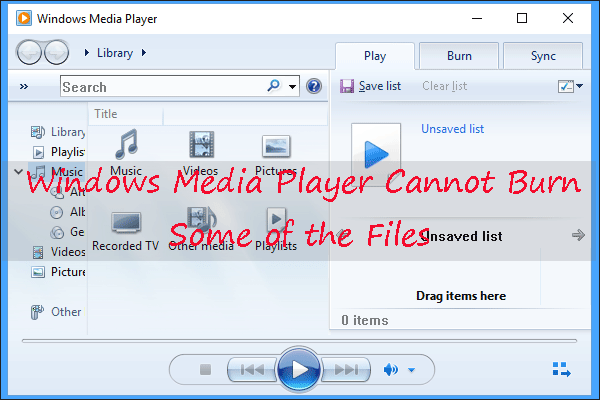
User Comments :