Have you come across Windows Hello not working on Windows 11 build 22000.100? Now, you come to the right place. This post of MiniTool provides you with 3 methods to fix Windows 11 hello not working.
Windows 11 is the next version of the Microsoft Windows 10 operating system that was revealed on June 24, 2021. Until now, the fourth Windows 11 Insider Preview build 22000.100 has been released to insiders, but it also brings various problems like Go back not working, Windows 11 hello not working, widgets not working, etc.
About Windows 11 Build 22000.100
The Build 22000.100 is the fourth Windows 11 Insider Preview that has been released to Insiders in the Dev Channel. This new build introduces many new changes and improvements in terms of Teams Chat, touch keyboard, background activity prompt, Microsoft Store, and so forth. It also introduces many fixes on the aspects of Taskbar, Settings, File Explorer, and Widgets.
However, some users report that they are troubled by the Windows Hello not working on Windows 11 issue. To be specific, users receive the “Something went wrong” error message when the lock screen appears or the computer is locked after a reboot. Fortunately, there are some effective ways to fix the problem.
How to Fix Windows 11 Hello Not Working
Fix 1. Uninstall Windows Hello Face Software Device
The most effective method provided by Microsoft is to uninstall the Face Software Device driver. Many users confirmed that they managed to fix the Windows 11 hello not available issue through this solution. Let’s have a try.
Step 1. Press Win + S to open the Search box, and then type device manager in it and select Device Manager from the appeared menu.
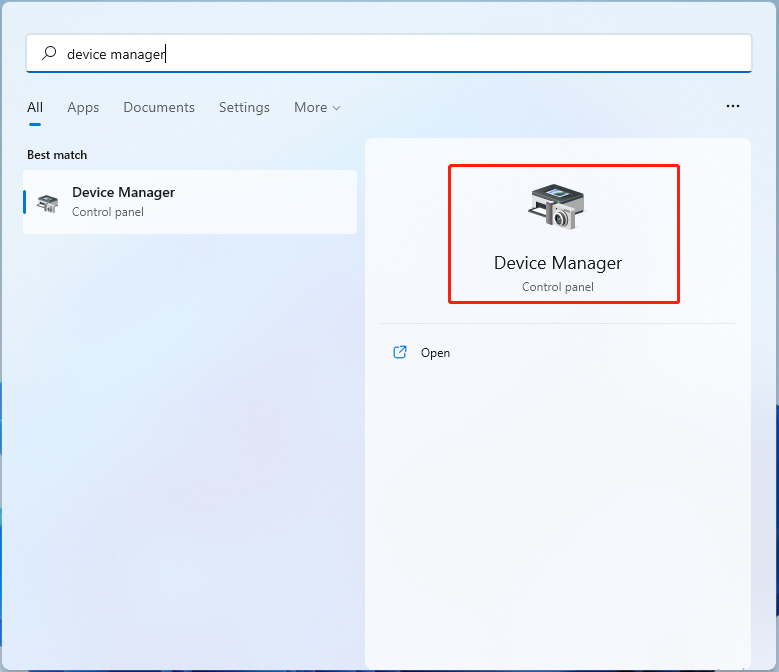
Step 2. Expand the Biometric devices category, and then right-click the Windows Hello Face Software Device driver and select Uninstall device.
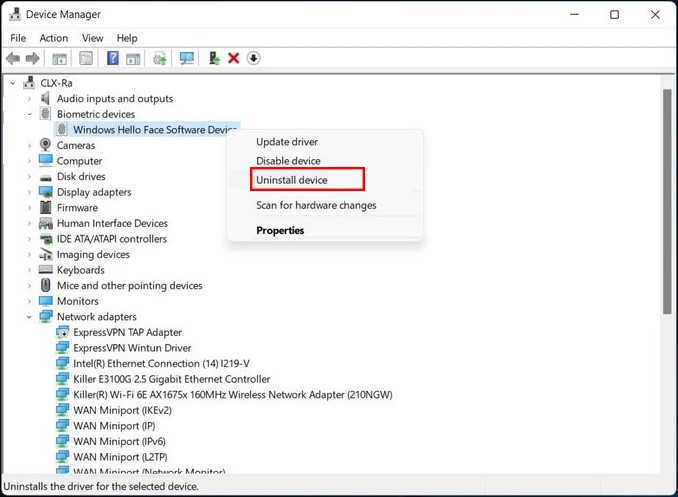
Step 3. Follow the on-screen prompts to complete the uninstallation. Once uninstalled, reboot your computer to see if the Windows 11 hello camera not working problem is solved.
Fix 2. Enable the Biometrics Devices via Local Group Policy Editor
Another simple solution for the Windows Hello broken Windows 11 issue is to enable the Biometrics Devices. Here’s how to do that:
Step 1. Press Win + R keys to open the Run dialog box, and then type gpedit.msc in it and hit Enter.
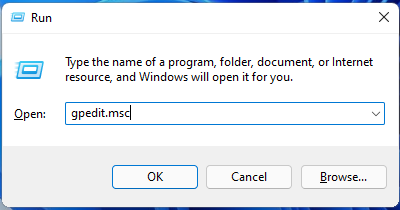
Step 2. In the pop-up window, locate the following path from the left navigation bar.
Computer configuration > Administrative > Templates > Windows Components > Biometrics
Step 3. Select the Allow the use of Biometrics entry key, and then click on the Enabled button.
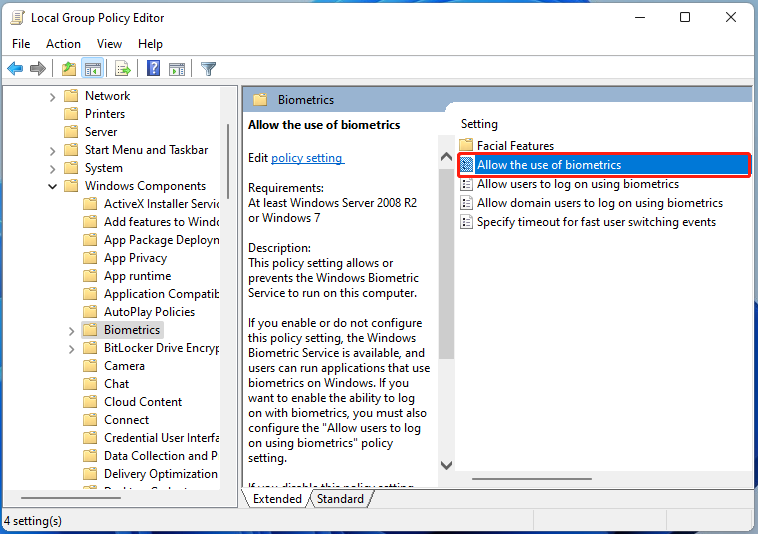
Step 4. Click on Apply and OK to save the change. Then select the Allow users to log on using the biometric option and enable it in the same way.
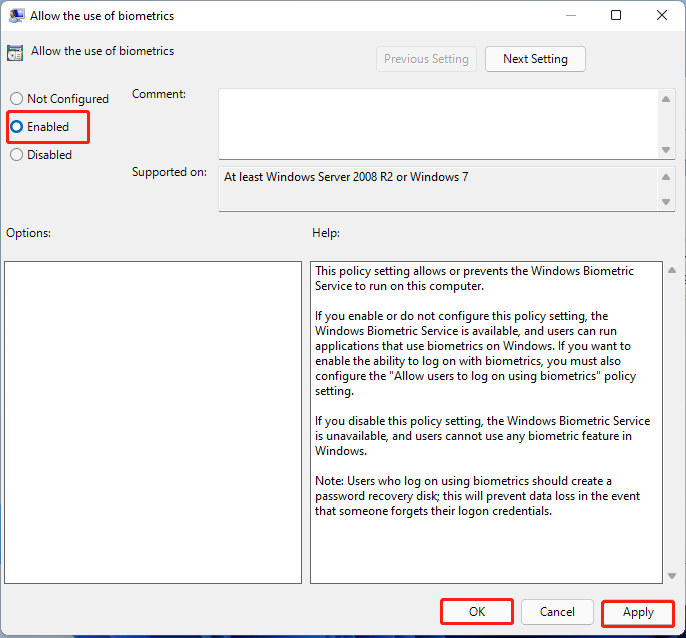
Step 5. Restart your computer and check if the Windows Hello stopped working in Windows 11 problem is fixed.
Fix 3. Reset the Hello Facial Recognition Settings
If the above 2 methods fail to resolve Windows Hello not working on Windows 11, you can try resetting the facial recognition settings. To do so, follow the steps below:
Step 1. Press Win + I keys to open the Settings app, and then click on the Sign-in options button in the Account section.
Step 2. Locate the Facial Recognition (Windows Hello) option at the right sidebar and click on Remove.
Step 3. Select the Get Started option and follow the on-screen instructions to reset it.
After that, you can reboot your computer and see if the “Windows 11 hello not available” issue gets resolved.

![How to Make Windows 11 Bootable USB Drive [Step-by-Step Guide]](https://images.minitool.com/partitionwizard.com/images/uploads/2021/07/windows-11-bootable-usb-drive-thumbnail.jpg)
User Comments :