Are you experiencing the Windows folder too big issue? If so, you come to the right place. Here, Partition Magic tells you the reasons and fixes for the Windows folder too big Windows 11/10 error. You can get the error solved with this guide.
What Is Windows Folder
After you open the C drive on your PC, you can see many folders such as Windows, Program Files, Program Files (x86), etc. The Windows folder includes essential Windows operating system files that are required to ensure the proper work of the OS.
Among the folders under the C drive, the Windows folder takes up the most space. Besides, the size of the Windows folder can increase with time. Under the Windows folder, there are many subfolders. All these subfolders have different sizes. In most cases, the WinSxS folder occupies the most space.
Why Is Windows Folder Too Big
In typical PCs, the size of the Windows folder is 6GB to 8GB, which is quite normal. For some PCs, it is still normal if the Windows folder occupies 30GB of space. The specific value of the normal Windows folder size depends on the size of the hard drive, Windows version, and other factors.
How to know if the Windows folder is too large? Generally speaking, if the Windows folder takes up 20% or more space of the C drive, it can be considered that the Windows folder is too large. What causes the Windows folder size too large issue? The following two folders are the main reason.
- WinSxS folder too big: This is an important folder under the Windows folder because it contains most of the components to customize and update the present installation. It will become larger once there’s a new quality update installed.
- System32 folder takes up too much space: This folder is also essential. It contains vital system files including drivers, DLL files, etc.
How to Reduce Size of Windows Folder
What to do if the Windows folder is too large? A simple way to reduce size of Windows folder is to delete unnecessary files inside it. However, you can’t delete random files in the Windows folder because most crucial files are required by the OS to function properly.
What files or folders can be deleted and what can’t? You can check the answer in this section.
Files and folders that can be safely deleted are summarized as follows:
- Temporary files
- Recycle Bin
- Windows.old folder
- Windows Update Cleanup
- Windows Upgrade log files
- Language resource files
- Created system restore points
- Downloaded Program files
Also read: How to Change the Recycle Bin Icon? Here Are 3 Easy Methods
Files and folders that shouldn’t be removed from the Windows folder are listed as follows:
- System folder: As its name indicates, this folder contains system files that are required for Windows to operate properly. Once you delete this folder, various serious stability and functionality issues will pop up.
- Registry: Windows Registry contains system settings and configurations. If you delete or change Registry keys improperly, it can cause the system unstable and even make the system unusable. You’d better back up Registry key or back up Windows before starting the operation.
MiniTool Partition Wizard DemoClick to Download100%Clean & Safe
Now, you can delete files or folders in the Windows folder that won’t lead to any negative effects on your computer, applications, or personal data. To do that, there are several ways. Choose one based on your preference. In addition to that, you can try other offered methods in this post to reduce size of Windows folder.
Way 1: Use Disk Cleanup to Remove Data
Disk Cleanup is a utility that comes with the Windows system. It is mainly built to clean junk files including cache, cookies, and other unnecessary files on the PC. Here, you can fix the Windows folder too big Windows 11/10 issue by deleting removable files via this utility.
Step 1: Hold the Windows and R keys simultaneously to open the Run dialog window.
Step 2: In the prompted window, type cleanmgr and hit Enter.
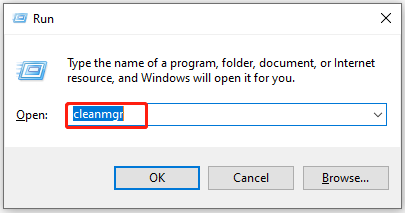
Step 3: In the Disk Cleanup window, choose the drive to clean up and click OK to continue. As C drive is selected by default, you don’t have to choose the drive manually.
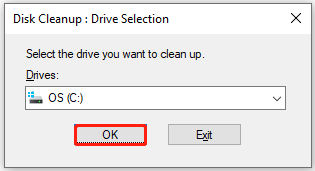
Step 4: Under the Files to delete section, tick the removable files listed before and click OK.
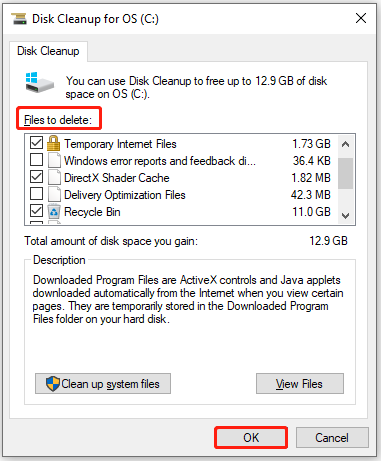
Step 5: In the prompted notification window, click Delete Files to confirm the operation.
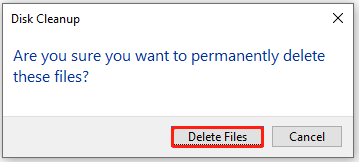
Though using Disk Cleanup to delete files is convenient, it can prompt you with various errors. For instance, you may receive the following errors while using it. In this case, try using third-party software to remove files.
Way 2: Delete Files via MiniTool Partition Wizard
MiniTool Partition Wizard is a disk space analyzer, which can help you view disk space usage in Tree View, File View, and Folder View. It displays the file/folder size and the occupied disk space percentage of each file/folder. If you switch to the Tree View, you can see the subfolder and even detailed files with their sizes under the folder.
What’s more, this software also allows you to scan a certain folder to analyze its disk space usage. After you encounter the Windows folder size too large issue, scan the Windows folder to see its detailed space usage and delete useless files to reduce the size of the folder.
Download and install MiniTool Partition Wizard on your computer. Then launch it and follow the steps below to delete removable files in the Windows folder.
MiniTool Partition Wizard FreeClick to Download100%Clean & Safe
Step 1: Tap on the Space Analyzer option in the tool bar.
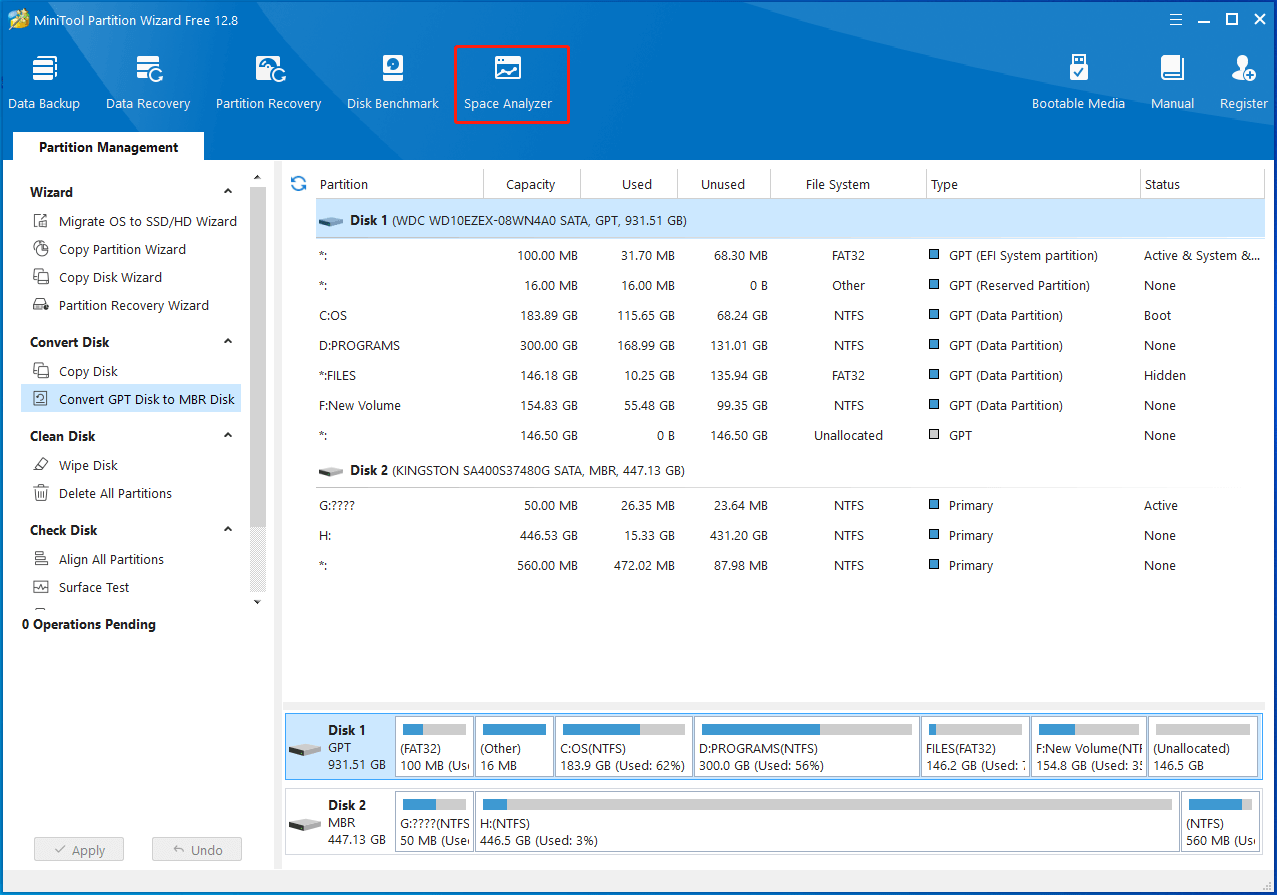
Step 2: In the prompted wizard, find & choose the Windows folder and click Scan.
- Click the down arrow icon behind Select to open the drop-down menu.
- Choose Select Folder from the menu.
- In the pop-up window, navigate to the Windows folder, highlight the folder, and click Select Folder.
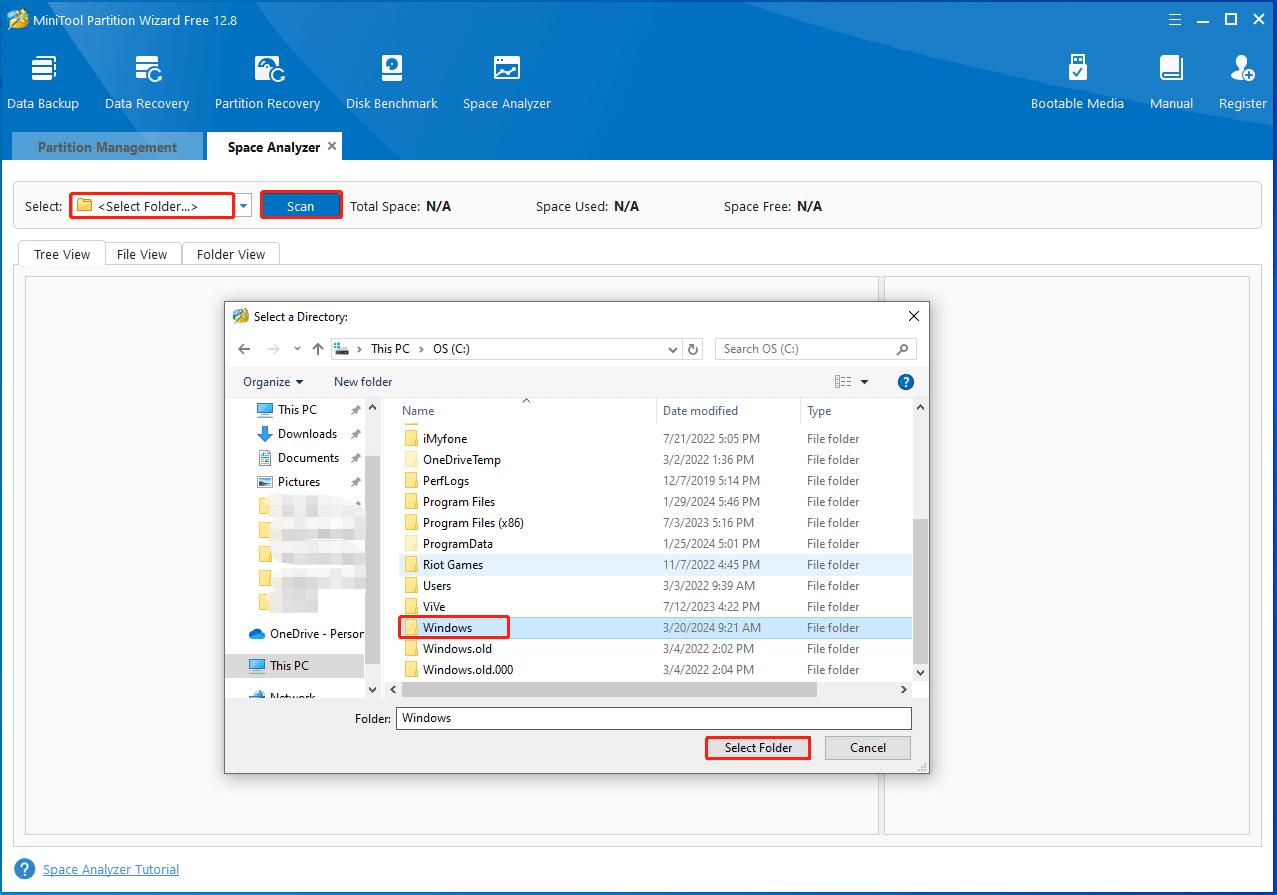
Step 3: Wait for the finish of the scanning process. Then right-click on the removable file and choose Delete (to Recycle Bin) or Delete (permanently). Repeat this operation to delete all removable files in the Windows folder.
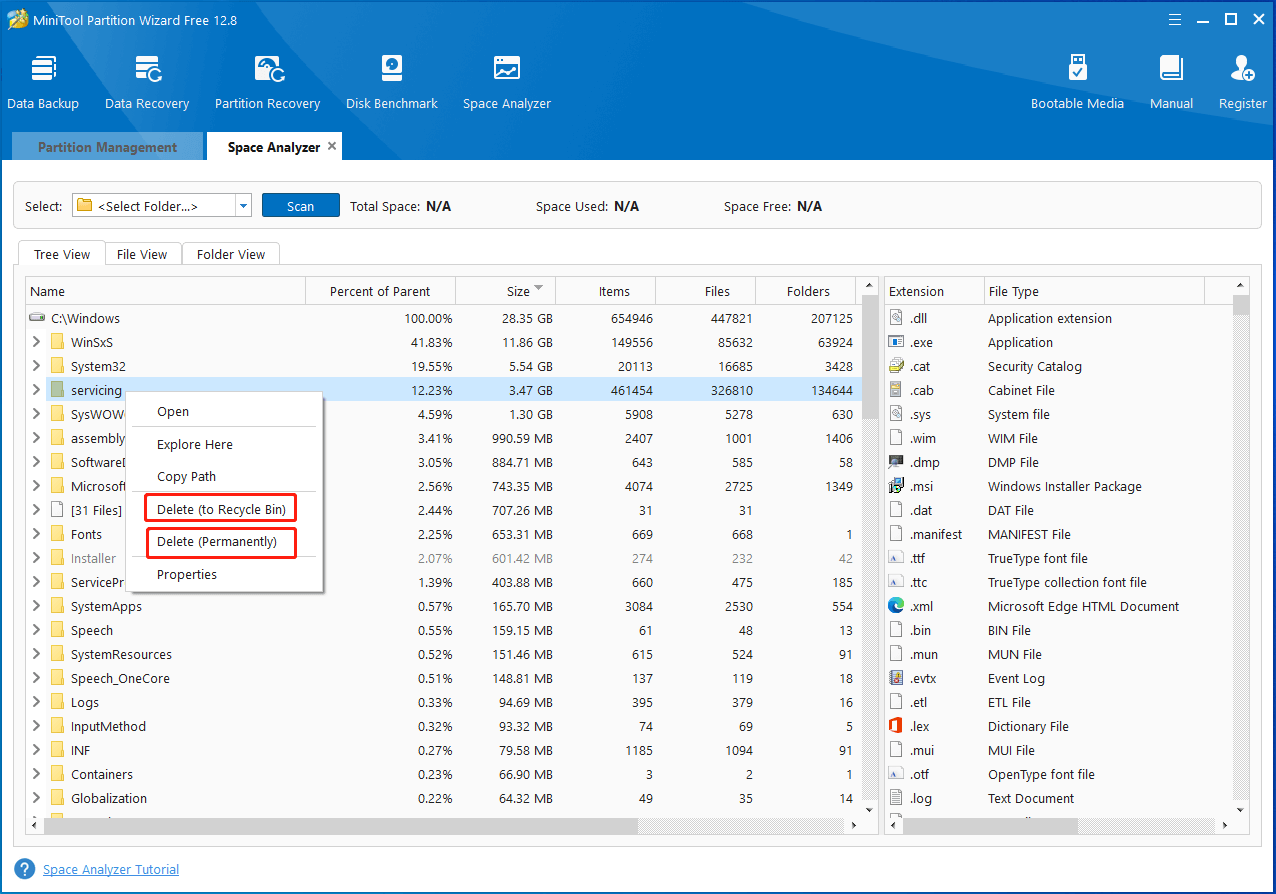
Way 3: Utilize the Storage Sense Option
Storage Sense in Settings can scan your PC for files that are safe to remove and show you the estimated space that can be freed up. You can use it to reduce size of Windows folder. Simply follow the steps below to conduct the operation.
Step 1: Open Settings by pressing Windows + I.
Step 2: Click System > Storage.
Step 3: Move to the right side of the window and enable the Configure Storage Sense or run it now option. Then choose Temporary files.
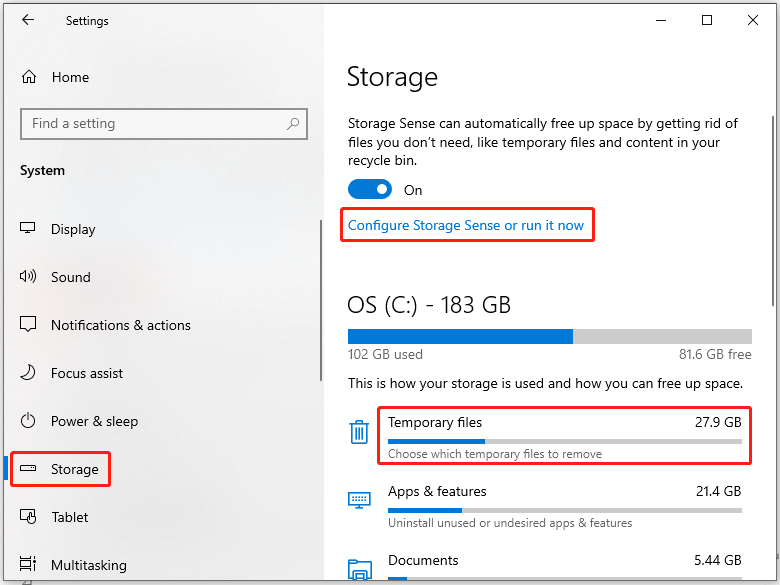
Step 4: In the next window, select the files to delete and click Remove files. To choose the files to remove, just tick the checkbox in front of the target files.
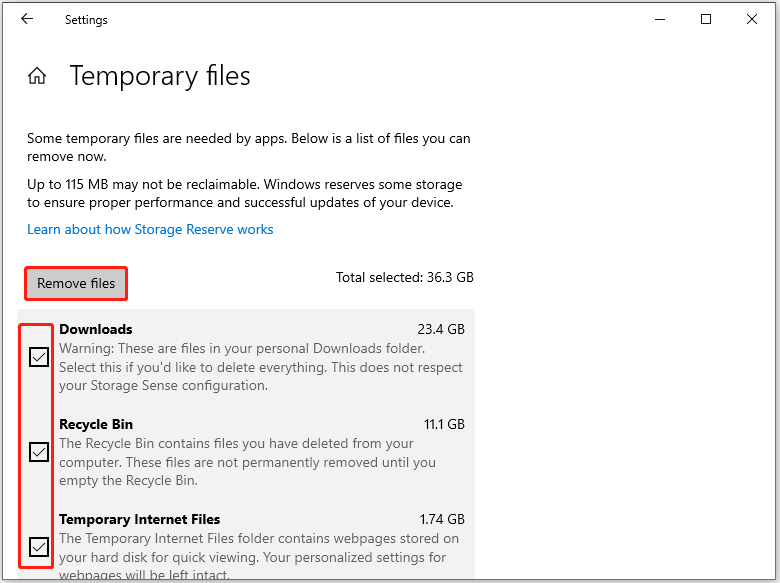
Way 4: Run DISM Command
The WinSxS folder is the main cause of the Windows folder too big Windows 10/11 issue, but you can’t directly delete it because it may trigger inability to properly install Windows updates, service packs, roles, or features. In this case, you can run the DISM command line to fix the Windows folder size too large issue.
Step 1: Run Command Prompt as administrator. Open the Run window, type cmd, and press Ctrl + Shift + Enter keys. In the prompted window, click Yes to allow the operation.
Step 2: Type the command below and hit Enter to clean up the files that aren’t used by the system.
Dism.exe /online /Cleanup-Image /StartComponentCleanup
Step 3: Run the following command to remove all superseded versions of every component in the component store.
Dism.exe /online /Cleanup-Image /StartComponentCleanup /ResetBase
Step 4: Execute the command below to reduce the amount of space occupied by a Service Pack.
Dism.exe /online /Cleanup-Image /SPSuperseded
Way 5: Enable Compact OS
The Compact OS feature reduces the overall storage space of Windows installation. After you enable it, the system will run from compressed files. The feature can be enabled while deploying Windows or at runtime after Windows is installed.
The steps below show you how to enable Compact OS at runtime.
Step 1: Run Command Prompt with administrative privileges.
Step 2: In the Command Prompt window, type Compact /compactos:always and hit Enter. This will enable Compact OS.
Bottom Line
This post provides you with a brief introduction to Windows folder, summarizes the possible causes of Windows folder too big, and collects some available solutions to the issue. If you are bothered by the Windows folder size too large issue, you can troubleshoot it by referring to this fix guide.
For any problems that occur while using MiniTool Partition Wizard, please contact us by sending an email to [email protected]. Our support team will reply to you as soon as possible.

![How to Safely Perform a Windows Installer Folder Cleanup [5 Ways]](https://images.minitool.com/partitionwizard.com/images/uploads/2022/02/windows-installer-folder-thumbnail.jpg)
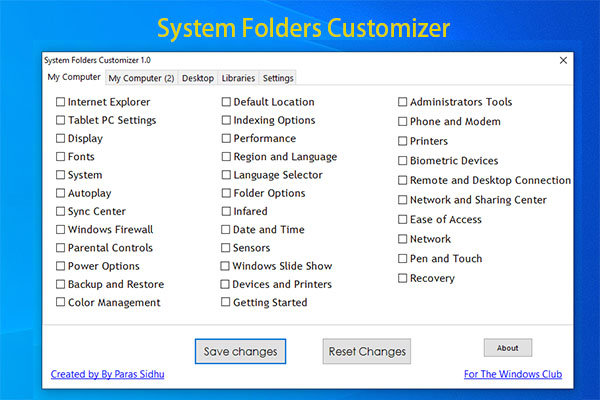
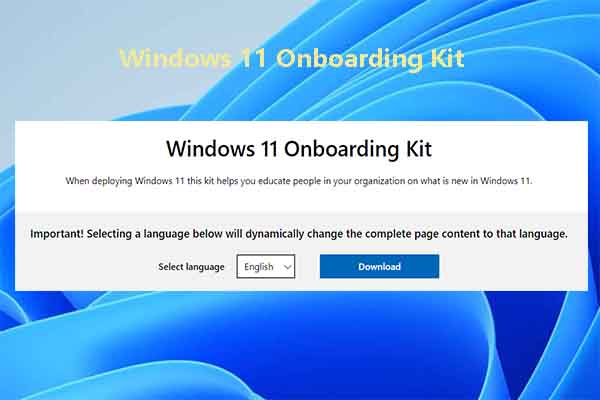
User Comments :