Microsoft has confirmed that the Windows 21H2 data wiping tool leaves user data on Windows 10/11 PCs. Is there a secure and effective alternative to wiping hard drives? How to deal with this bug? In this post, MiniTool will explain these questions in detail.
What Is Windows 21H2
Windows 21H2 is also known as Windows 10 November 2021 update that includes all features and bug fixes in previous cumulative updates to Windows 10 21H1. It is a free update for all Windows 10/11 users. However, some users found the Windows data wiping tool user data bug after installing this update.
Windows 21H2 Data Wiping Tool Leaves Sensitive User Data on Windows 10/11?
According to the Twitter of Microsoft MVP Rudy Ooms, the Windows 21H2 data wiping tool leaves sensitive user data on Windows 10/11 PC. He initially found the Windows 21H2 data wiping tool user bug after performing a remote disk wipe. Later, he did several tests using the Windows 21H2 wiping tool both locally and remotely on several Windows versions. Finally, he summarized a table below:
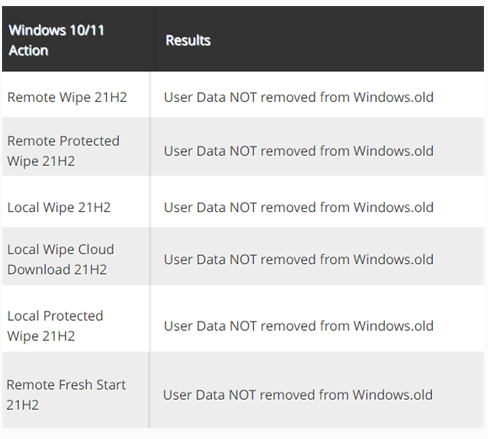
Even though Microsoft warns users the wiping process will remove all personal and company data and settings from the computer, the user data still leaves in Windows.old folder no matter either using the local wipe or remote fresh start option. It’s a disaster for those who want to recycle their system or sell the laptop for cash by using the Reset this PC > Remove Everything option to wipe the hard drive.
In addition, Ooms also discovered the “Windows data wiping tool user data” bug also exists on the BitLocker drive. Many users think that their personal data stored on the BitLocker drive should be erased when the PC is wiped. However, after wiping the PC, the Windows.old folder still contains previously encrypted data, but now becomes non-encrypted.
Ooms reported that OneDrive files, which had been marked as “Always keep on this device” in Windows 10/11 previously, also remained in the Windows.old folder. It’s so annoying that the “Windows data wiping tool data on disk” bug could cause data leaks. Is there an effective way to securely wipe the hard drive? Of course, yes. Let’s keep reading the following part.
Best Alternative to Securely and Full Wipe Your PC
If you are still vexed by the “Windows data wiping tool leaves user data” bug on Windows 10/11, you’d better use a professional wiping tool to erase all sensitive data on your PC. MiniTool Partition Wizard is such a tool that can fully and securely wipe your hard disk with the DoD 5220.22-M (3 passes) and DoD 5220.28-STD (7 passes) erasing method.
Moreover, the MiniTool software can help you format hard drives, delete partitions, analyze disks, migrate OS to SSD/HD, convert GPT to MBR without data loss, etc. Here’s how to wipe a hard drive using this tool.
MiniTool Partition Wizard FreeClick to Download100%Clean & Safe
Step 1. Launch MiniTool Partition Wizard to enter its main interference, and then select the hard disk that you want to erase and click on Wipe Disk from the left action panel.
Step 2. In the pop-up window, you will see a list of 5 wiping levels. To securely wipe your hard drive, we recommend you select Full Sectors with Zero & One, DoD 5220.22-M, or DoD 5220.28-STD. The higher wiping level you select, the more time you will take. Once selected, click on OK to continue.
If the hard drive contains a system partition, you will be prompted with a warning message after selecting the wipe method. Click the Yes button to continue. Besides, if your computer cannot boot into the system, MiniTool Partition Wizard Bootable edition also helps you wipe a hard disk smoothly in the WinPE.
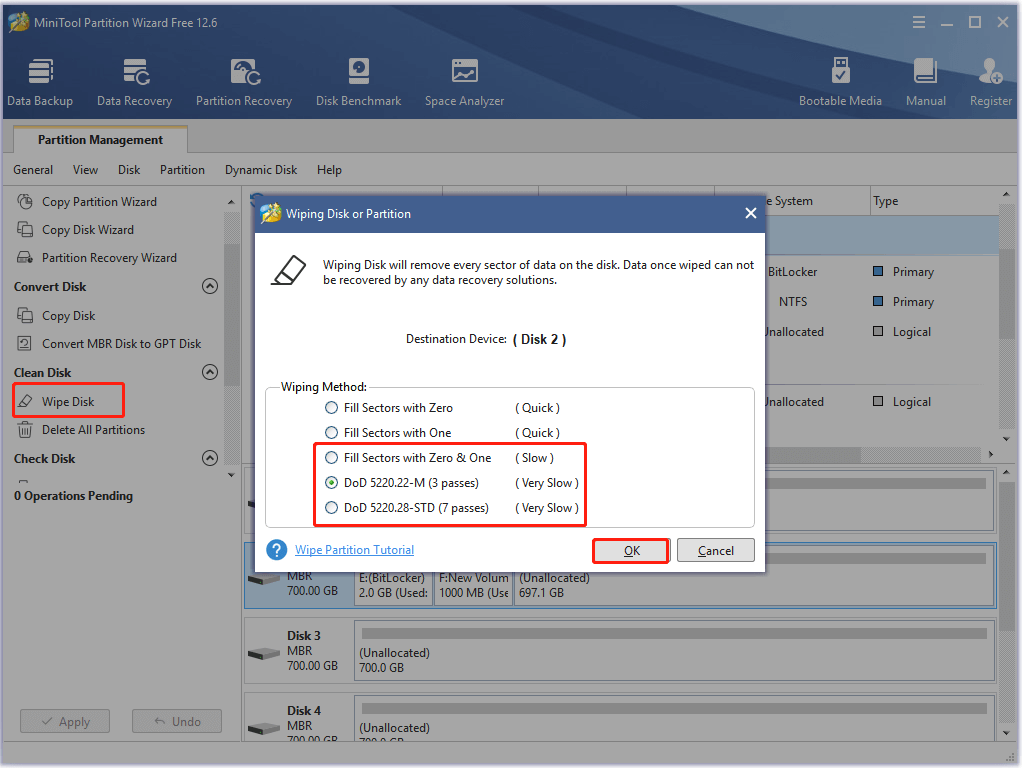
Step 3. Click on Apply to execute the pending operation. Then MiniTool will start wiping the selected disk immediately. Please wait patiently for the process to complete.
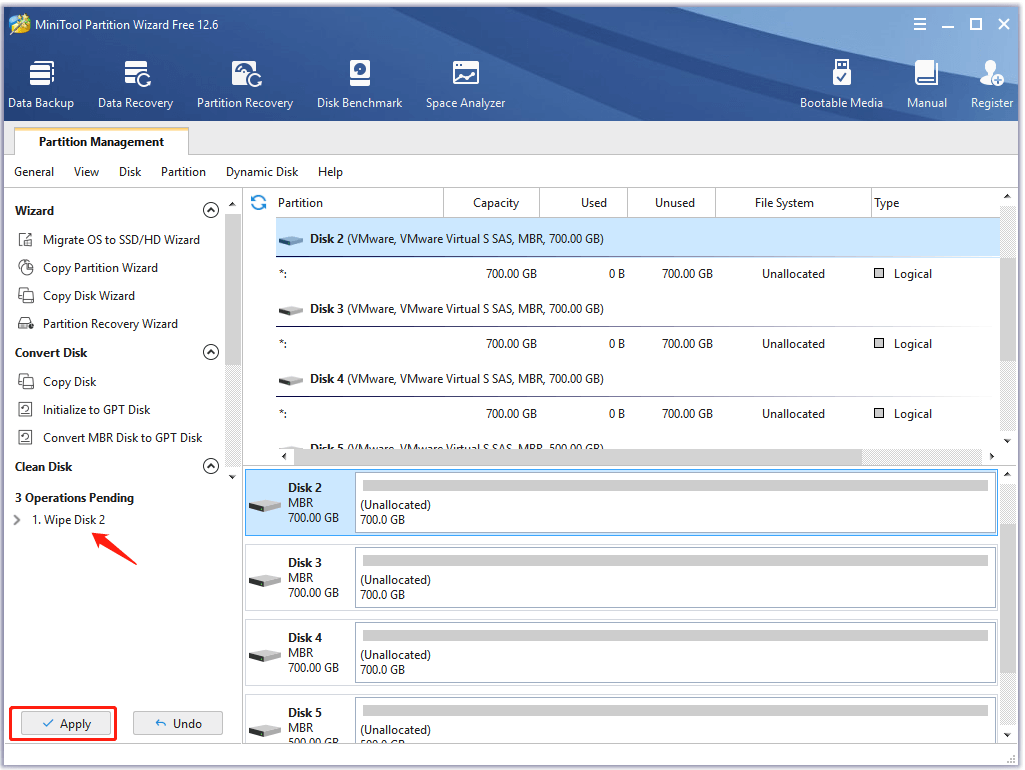
Once done, you can find that all personal data and partitions on the hard disk are removed. Also, you can select Delete All Partitions from the left action panel to wipe the disk.
What Can You Do for the Windows 21H2 Data Wiping Tool User Bug
Apart from using the third-party disk wipe software, you can take some measures to deal with the “Windows 21H2 wiping tool leaves user data” error on Windows 10/11. Here we summarize several effective ways that can help you avoid sensitive user data left. Let’s start trying.
# 1. Delete the Windows.old Folder Manually
As discussed above, the Windows 21H2 data wiping leaves user data mainly in Windows.old folder. So, we highly recommend you double-check the contents of the Windows.old folder after using the Windows 21H2 wiping tool. To avoid the sensitive user data left on the disk, you can manually delete the Windows.old folder after wiping the disk.
The following operation is performed based on the fact that you want to fully remove all personal data and user data on the disk. If not, you’d better back up the important data from the Windows.old folder in advance.
Step 1. Type folder options from the Search box and select File Explorer Options from the Best match.
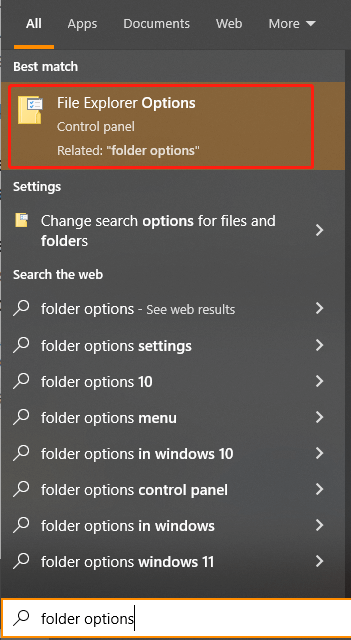
Step 2. Then navigate to the View tab. Under “Hidden files and folders”, be sure to select “Show hidden files, folders, and drives” and uncheck the “Hide protected operating system files (Recommended)”. Then click on Yes to confirm the display of showing these files.
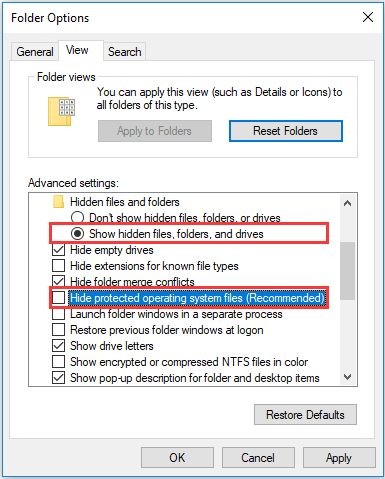
Step 3. Press Win + E keys to open the File Explorer, and then go the This PC > C drive > Windows.old path. Inside the Windows.old folder, right-click the Users folder, and select Delete. Also, you can delete the whole Windows.old folder.
If you can delete the Windows.old folder smoothly from here, you can open the Command Prompt window and run the RD /S /Q %SystemDrive%windows.old command to delete the folder.
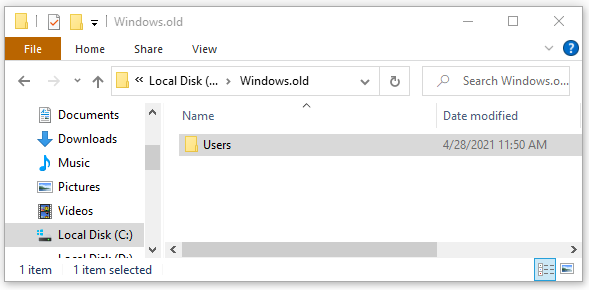
# 2. Fully Reformat/Re-wipe the Hard Drive
If you are still bothered by the “Windows 21H2 data wiping tool leaves user data” bug on Windows 10/11, you can try reformatting the hard drive fully instead. By doing so, all personal data will be removed as well. Here are 3 ways to reformat your hard drive. You can choose one based on your situation.
Way 1. Use Disk Management
Step 1. Press the Win + R keys to open the Run dialog box, and then type diskmgmt.msc in the box and hit Enter to open the Disk Management window.
Step 2. Right-click the partition on the disk and select Format.
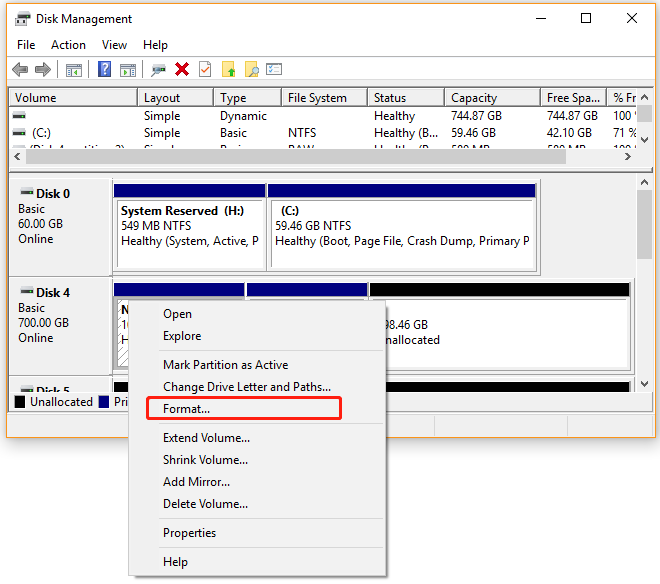
Step 3. In the Format wizard, untick the checkbox next to Perform a quick format and click on OK to perform a full formation of the partition. Then follow the same procedure to format other partitions on the hard drive.
Do you want to know more details about Quick Format vs Full Format? Read this post “Quick Format VS Full Format [How to Choose for Data Security]” Now.
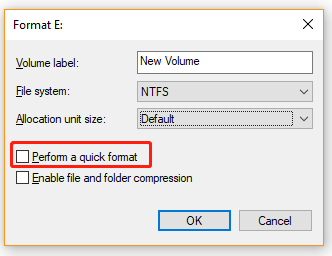
Now, you can recheck your hard drive and see if the “Windows data wiping tool data on disk” error gets fixed.
Way 2. Use DiskPart
To avoid the “Windows data wiping tool leaves user” problem, you can use Diskpart to wipe your hard disk drive instead of using the 21H2 wiping tool. Here’s how to do that:
Step 1. Type command prompt in the search box of Windows and right-click the Command Prompt app and choose Run as administrator to continue.
Step 2. In the elevated Command Prompt window, type the following commands in order and press Enter after you type each command.
- diskpart
- list disk
- select disk * (* represent the number of the disk that you want to wipe)
- clean
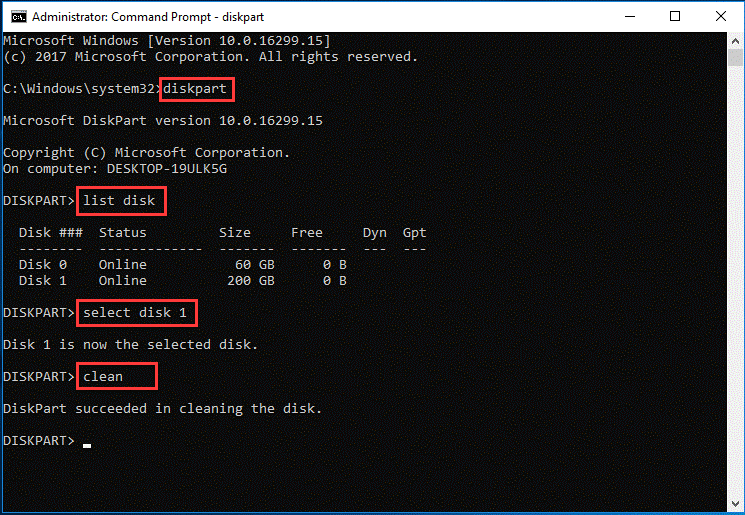
Now, all the partitions and personal data on the disk should be removed and the “Windows 21H2 wiping tool leaves user” issue is also resolved.
Way 3. Use MiniTool Partition Wizard
Although the above 2 Windows tools can help you format partitions and wipe the hard drive, they have some limitations. For example, fully formatting a hard drive takes forever using Disk Management. You may also encounter the “Windows was unable to complete the format” error, “the format did not complete successfully” and so on.
Thus, we highly recommend you use a professional formatting tool like MiniTool Partition Wizard. It can help you format partitions but also delete/extend/resize/align partitions. Here’s how to reformat a hard drive using the MiniTool software.
MiniTool Partition Wizard FreeClick to Download100%Clean & Safe
Step 1. Launch the MiniTool software to get its main interface, and then select the partition from the disk map and click on Format Partition from the left action panel. Alternatively, you can right-click the partition and select Format from the pop-up menu.
Step 2. In the pop-up window, you can select NTFS/FAT32/exFAT from the File System drop-down menu according to your demands and click on OK to save the change. Also, you can set a Partition Label or change Cluster Size from here.
Step 3. Click on Apply to execute the formatting process. Then repeat the same steps to format all other partitions on the hard disk.
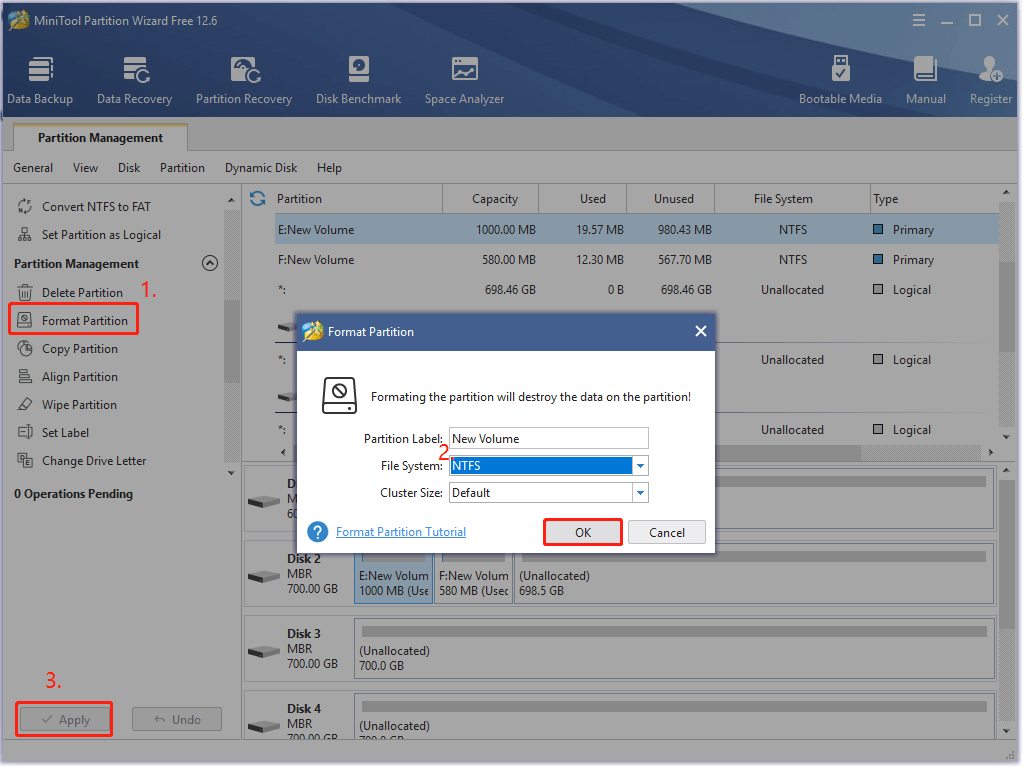
# 3. Sign Out or Unlink the OneDrive Before Wiping Your PC
As mentioned above, the “21H2 wiping tool leaves user data” error can occur on OneDrive. You can prevent this situation by signing out or unlinking OneDrive before wiping the hard drive. If you don’t know how to do that, follow the quick guide below:
Step 1. Right-click the white or blue OneDrive cloud icon in the taskbar and select Settings.
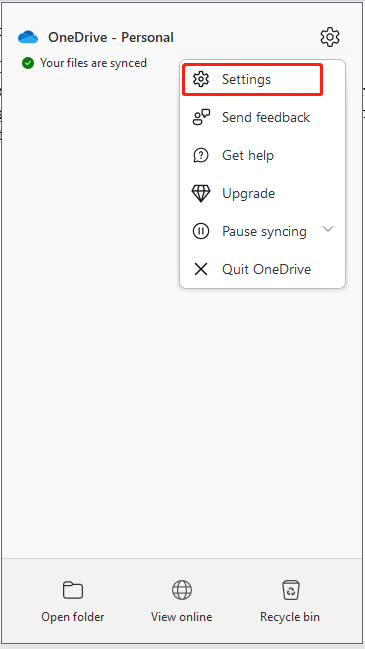
Step 2. Navigate to the Account tab, click on Unlink this PC, and then on Unlink account.
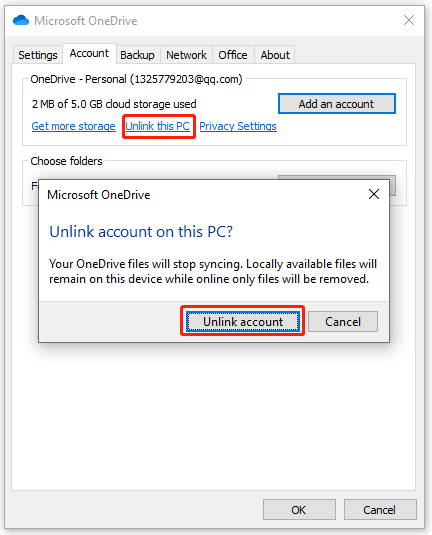
The Windows 21H2 data wiping leaves user data on Windows 10/11. Don’t worry. This post provides an effective way to securely erase your hard drive. Click to tweet.
What’s Your Opinion
This post mainly focuses on how to deal with the “Windows 21H2 data wiping tool user” bug. If you also encounter the problem on Windows 10/11, you can use MiniTool Partition Wizard to fully and securely erase all data on your hard drive.
If you have any other ideas or opinions about the Windows 21H2 wiping tool, please leave them in the comment area. You can also send us an email to [email protected] if you have difficulty using the MiniTool software.

![[Fixed] The Boot Configuration Data Store Could Not Be Opened](https://images.minitool.com/partitionwizard.com/images/uploads/2022/07/the-boot-configuration-data-store-could-not-be-opened-thumbnail.png)
User Comments :