This post from MiniTool Partition Wizard revolves around the topic of "Windows 11 webcam not working". If you have the questions like “why does Webcam not working in Windows 11” and “how to fix webcam not working in Windows 11”. It should not be missed.
It is annoying and frustrating when Windows 11 webcam does not work. But luckily, the issue is analyzed in this post, and you can scroll down no to figure out the reasons and fixes.
Before showing how to fix “Windows 11 webcam not working”, we would like to answer the question “why does webcam not work in Windows 11”. The issue “Windows 11 webcam not working” is related to various factors, ranging from incompatibility to driver issues, from app interference to port issues, etc.
Based on these reasons for Webcam not working, we suggest that you take the following actions.
Fix 1: Restart Windows 11
Restarting Windows 11 can eliminate the unknown factors that cause “Windows 11 webcam not working”. So, restart your computer right now by clicking the Start menu, right-clicking the power icon, and choosing the Restart option. Then, check if the issue is solved. If not, please move to the next solution.
Fix 2: Check the Connection
If your webcam is connected to your Windows 11 computer through a cord, please unplug it and then plug it back in via a different port. Now see if the webcam can function well. If not, please proceed with fixing methods.
Fix 3: Check the Webcam Driver
First, check if the webcam driver is deleted by Windows 11 as follows:
- Right-click the Windows icon and then choose the Device Manager option from the menu.
- On the Device Manager window, expand the Camera category and see if there is any webcam driver.
If there is not any camera driver, then you should go to the Action tab and then select Scan for hardware changes. After that, Device Manager should find the camera driver. If not, please restart your computer.
If the webcam driver is showing in Device Manager, then you need to download the driver from the webcam manufacturer and then install it on your computer.
Fix 4: Check Camera Settings
Now check if the app you are using the webcam with is set up properly as follows:
- Click the Windows menu in the middle of the Windows taskbar.
- Choose the Settings option from the pop-up Windows menu.
- Switch to the Privacy & security tab on the left of the pop-up window.
- Scroll down the right of the pop-up window until you see Camera.
- Toggle on the switches for both Camera access and Let apps access your camera.
- Scroll down a bit further to check if the switch for the app you are using the webcam with is turned on.
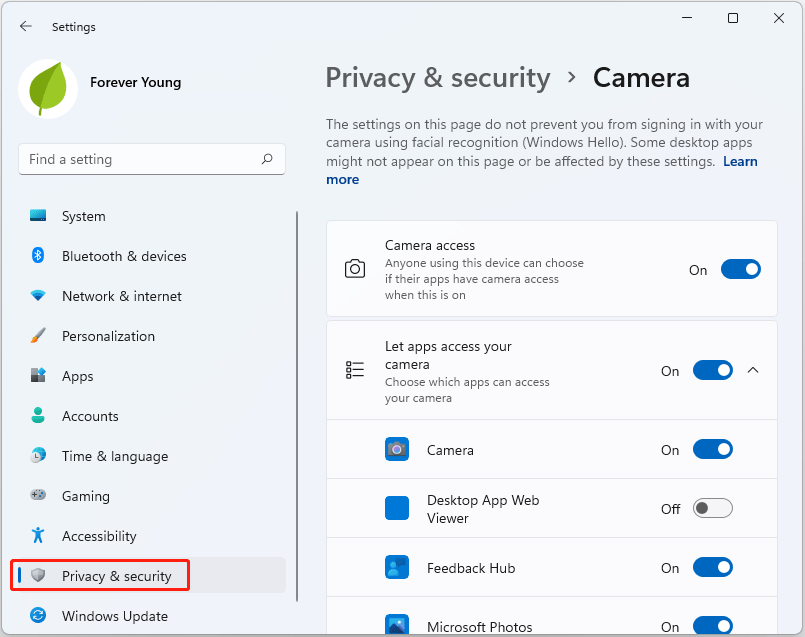
Fix 5: Check the Compatibility
Windows 11 is the latest version of the Windows operating system, so it might be incompatible with the really old cameras. If your camera was brought too many years ago, you should consider replacing it with a new one.
But if it is a newer one, you can go to the camera manufacturer’s website to check its compatibility with Windows 11. If it supports Windows 11, it means that other reasons should be responsible for the issue “Windows 11 webcam not working”, and you can try the following solutions to eliminate them.
You might be interested in Basic Windows 11 System Requirements for PCs & Laptops [2021].
Fix 6: Reset the Webcam
If Windows 11 camera still fails to work, you can try resetting the webcam in Windows 11. The steps of how to reset the webcam in Windows 11 are displayed below.
- Right-click the Windows icon and then choose the Apps and Features option.
- Find Camera on the right side and expand it to select the Advanced options option.
- Scroll down the right side until you see the Reset button. Click it to reset the camera.
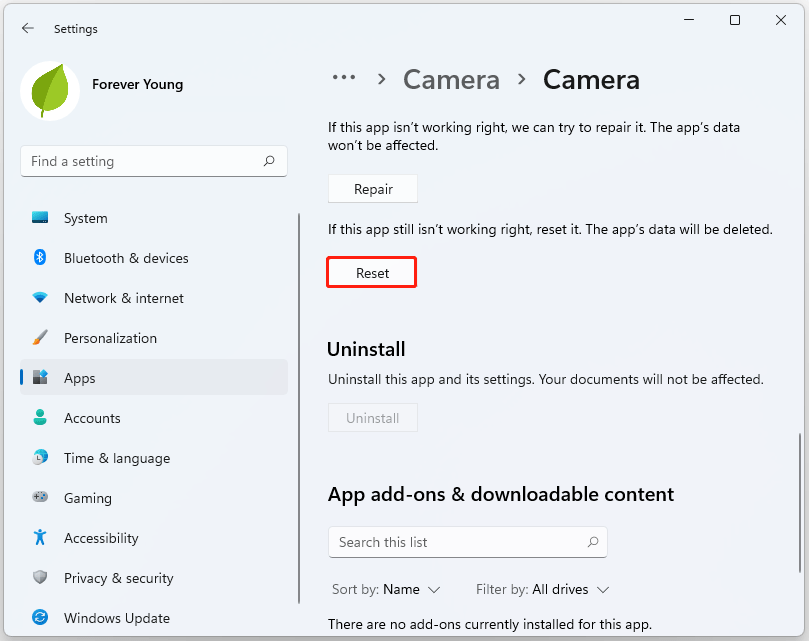
Fix 7: Run the Camera Troubleshooter
In Windows 11, you can find a tool that can troubleshoot the issues related to your camera. So, when you run into the issue “Windows 11 webcam not working”, you can run this tool.
Here is how to run this tool on Windows 11:
- Press Windows + X to launch the Windows menu and then choose the Settings option from the menu.
- Input Troubleshoot into the search bar and then click the Enter key.
- Choose the Troubleshoot Other problems option.
- Scroll down the right side of the pop-up window to find Camera and then click the Run button.
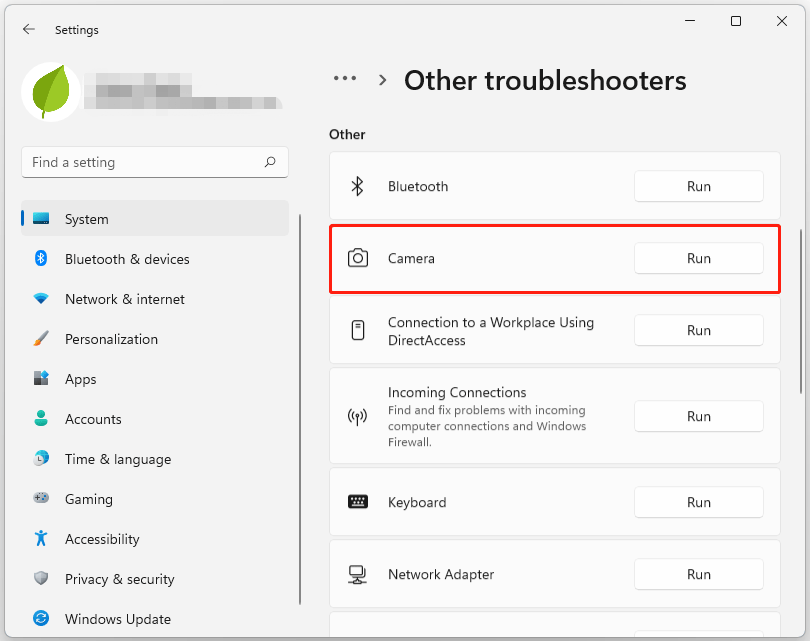
When the troubleshooter finishes its task, check if the issue “Windows 11 webcam not working” persists.
Fix 8: Temporarily Disable Security Programs
Here the security programs refer to the antivirus and Windows Firewall, and temporarily disabling them is to prevent them from blocking the webcam.
To disable these programs, please refer to:
That’s all about how to fix “Windows 11 webcam not working”. If you have any other useful fixing methods, please share them with us in the comment zone. Thanks in advance.


User Comments :