Microsoft has announced Windows 11 but this stable operating system is not available until the end of this year.
If you don’t want to try the Windows Insider Build, or your PC doesn’t meet Windows 11 requirements, you can use Windows 11 skin pack to make your Windows PC look like Windows 11. Then, you can use the following 2 ways to complete this job.
Note: Using these methods has the risk of PC corruption. You should make a restore point first, so that you can restore your PC when it really crashes.
How to Download & Install Windows 11 on Your Computer? [5 Ways]
Method 1. Use Skin Pack Software
This method is the most convenient way to make Windows PC look like Windows 11. You just need to:
- Download Windows skin pack from skinpack.com. This website offers two options for you: one is free but only contains Windows 11 themes; the other is not free but offer Windows icon components. Please note that this software supports Windows 10 21H1 system.
- Run the SkinPack Windows 11.sfx program and enter password. It will give you the real SkinPack Windows 11 program.
- Run the SkinPack Windows 11 program, and then it will replace the current Windows appearance with Windows 11 appearance without needing you to do any other operations. After the program finishes its job, it will restart PC.
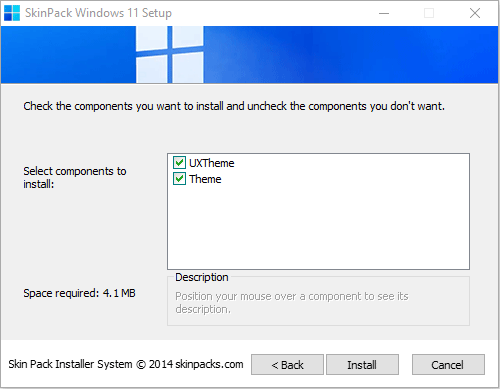
How to Customize Windows 11 to Let It Look Like Windows 10?
Method 2. Install Windows 11 Skin Pack for Free
Step 1: Download SecureUxTheme latest version (you can also use UltrauxThemePatcher, but SecureUxTheme is newer and safer).
Step 2: Create an account on Deviantart’s website and then download Windows 11 for Windows 10 by niivu and Windows 11 icon themes by niivu from Deviantart’s website. Then, unzip the two files.
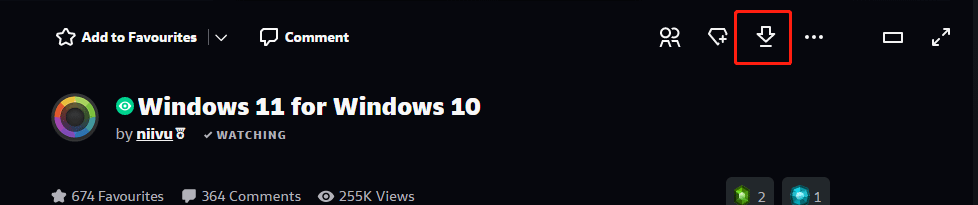
Step 3: Run SecureUxTheme (ThemeTool.exe) as administrator. Click the Install button in the Installation section. After the installation is completed, click Yes to confirm PC reboot.
Step 4: Open the Windows 11 for Windows 10 > Windows 10 Themes folder, and then copy all files in this folder to C:\Windows\Resources\Themes.
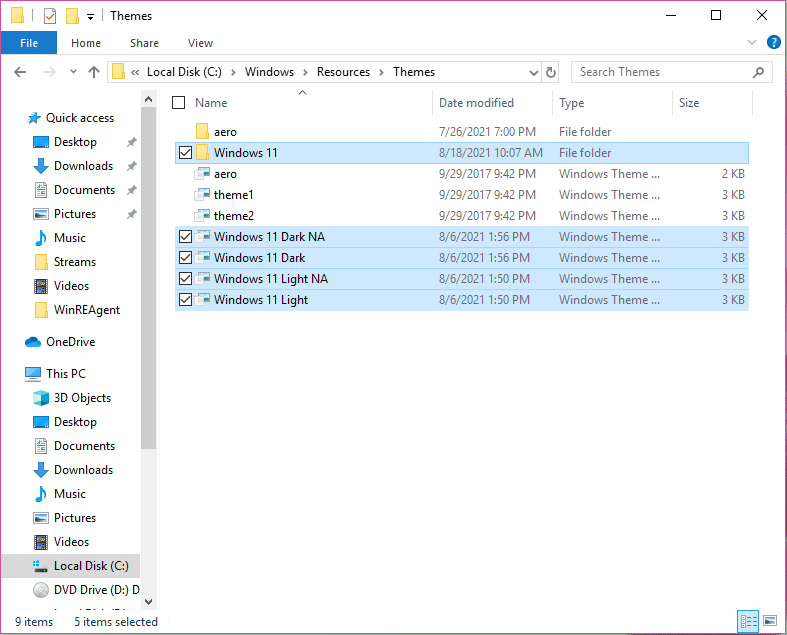
Step 5: Close SecureXTheme and run it as administrator again. Choose a Windows 11 theme in the left box and click Patch and apply button.
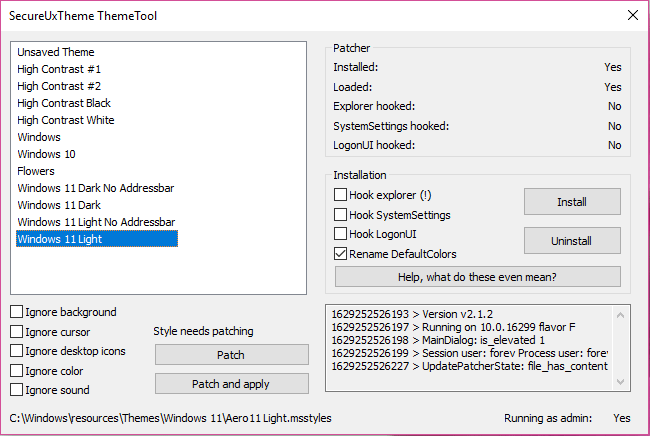
Step 6: Download 7TSP GUI 2019 Edition from deviantart.com and unzip it. Open the folder and you will find a 7TSP.ee file. Please rename “ee” to “exe” and then run this program.
Step 7: Go to Windows 11 Icons Theme > 7TSP Themes for Windows 10 1903 and higher folder. Remove each file’s extra file extension (.remove).
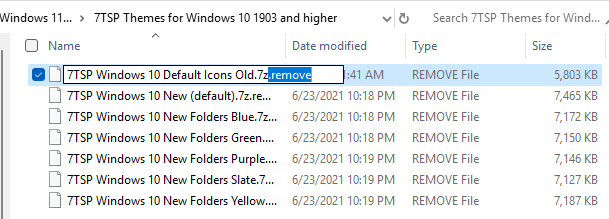
Step 8: In the 7TSP program, click Add a Custom Pack button and choose a 7TSP icon file. Then, click Start Patching button. Click Yes to confirm start. Then, click Yes to confirm PC reboot.
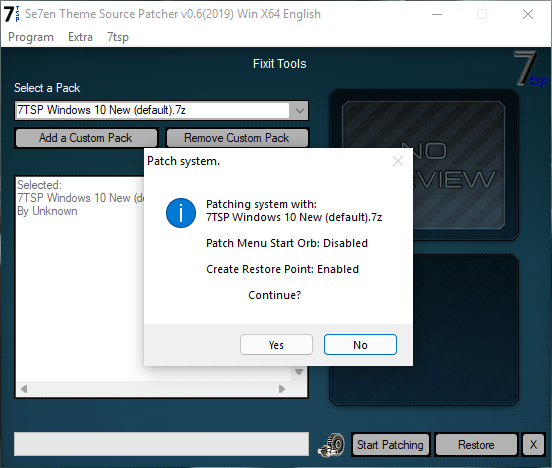
Now, your desktop will look different—it’s a hybrid of Windows 10 and Windows 11. But to make your Windows 10 look more like Windows 11, you also need other software, including:
- OldNewExplorer: Change the content displayed by the file explorer.
- StartIsBack: Custom startmenu & taskbar.
These tools will make your PC look like Windows 11. But if you start customizing PC, making it look like another Windows system is not a good choice. Actually, you can use Rainmeter to make more awesome PC appearance.

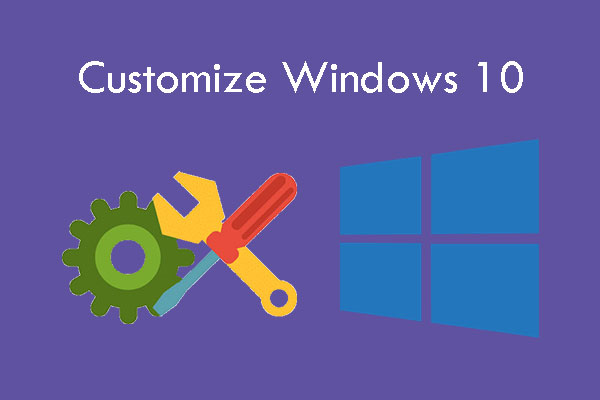
User Comments :