Have you come across the Windows 11 screen flickering problem? Now, you come to the right place. This post of MiniTool analyzes the possible causes of the issue and summarizes 6 effective troubleshooting methods.
Windows 11 is the next version of the Microsoft Windows 10 operating system that was revealed on June 24, 2021. However, many users encounter various problems after upgrading to the system like slow startup Windows 11, Go Back button not working, Valorant FPS Drops, and the one discussed here.
What Causes the Windows 11 Screen Flickering Problem
After investigating extensive user reports on forums, we find the Windows 11 screen flickering problem is often accompanied by a sudden black screen. The issue can be caused by many factors, including problematic graphics card drivers, incompatible programs, loose connections, hardware malfunction, and incorrect refresh rate. Don’t worry. We will provide corresponding solutions to Windows 11 screen flickering or flashing.
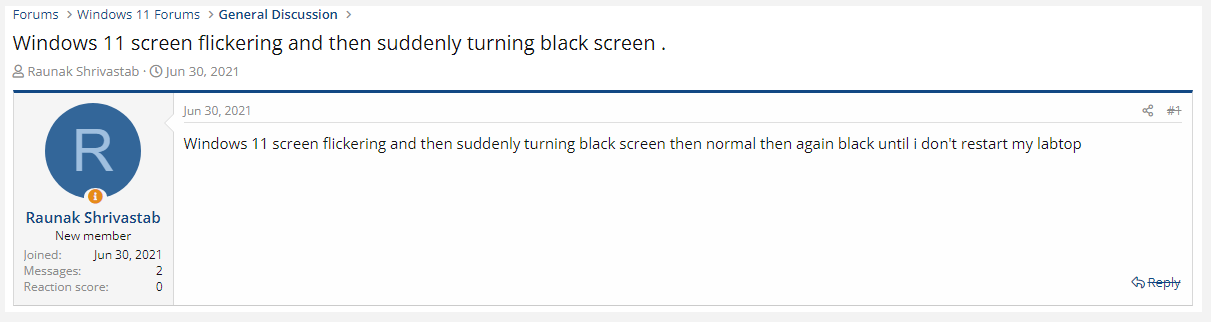
How to Fix Windows 11 Screen Flickering
How to fix Windows 11 screen flickering? There are 6 applicable solutions that you can try one by one until the issue gets solved.
Fix 1. Check for Loose Connections and Monitor
The first thing you should do is to check if the connections between your CPU and monitor are loose. To do so, you can disconnect the wire/cable and reconnect them to monitor properly. If the Windows 11 screen flashing still appears, it may indicate that the wire/cable may be damaged, then you need to replace the cable with a new one. In addition, you can connect the cable/wire to another monitor to ensure that it’s indeed faulty.
Fix 2. Disable the Dwm.exe Process in Task Manager
Desktop Window Manager (dwm.exe) is responsible for enabling visual effects on your desktop. However, some users report that this process sometimes freezes and starts working incorrectly, which can cause screen flickering in Windows 11. To fix the issue, you can try disabling dwm.exe in Task Manager.
Step 1. Press Ctrl + Shift + ESC keys to open Task Manager and click on More details.
Step 2. In the Processes tab, right-click Desktop Window Manager and select End task. Then you can refer to the steps to end other conflicting processes.
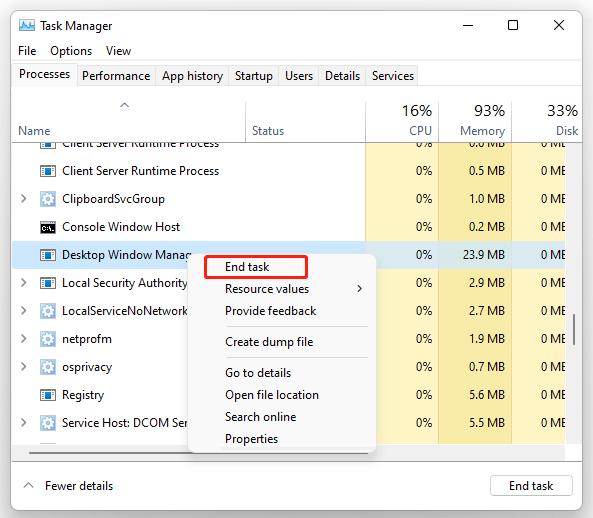
Fix 3. Lower the Refresh Rate of Your Monitor
Sometimes a high refresh rate can provoke the Windows 11 screen flickering or flashing problem. If this situation applies to you, you can try selecting a lower refresh rate. For that:
Step 1. Press Win + I keys to open the Settings app, and then go to System from the left pane and select Display from the right side.
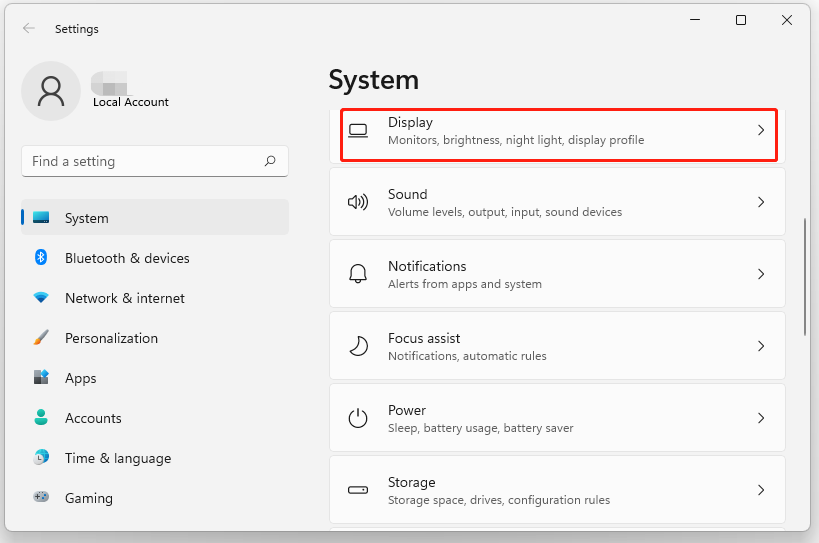
Step 2. Select Advanced display under the Related settings section.
Step 3. Go to the Choose a refresh rate section and click on the drop-down menu next to it, and select a lower refresh rate from the available options.
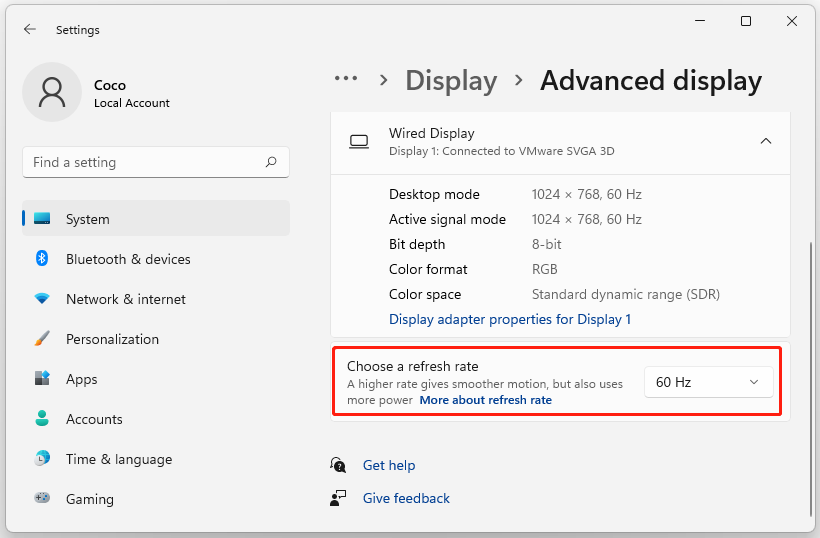
After that, you can reboot your computer and see if the Windows 11 screen flickers or not.
Fix 4. Update the Graphics Card Driver
Graphics card drivers play an important role in the performance of a computer. Once the display driver gets corrupted, outdated, or is missing, you may encounter various issues like screen flickering in Windows 11. Here we recommend you update the display driver timely.
Step 1. Press the Win + R key to open the Run dialog box, and then type devmgmt.msc in the box and hit Enter.
Step 2. Expand the Display adapters category, and then right-click the graphics card driver and select Properties.
Step 3. In the pop-up window, go to the Driver tab and click on Update Driver.
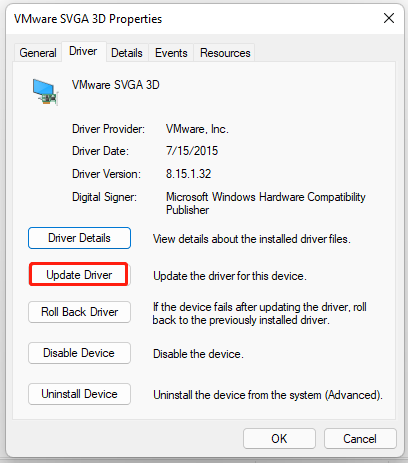
Step 4. Then you can select the Search automatically for drivers option and follow the on-screen instructions to update the driver automatically. Alternatively, you can download the updated graphics card driver from the manufacturer’s website like AMD, Intel, or NVidia, and then install it.
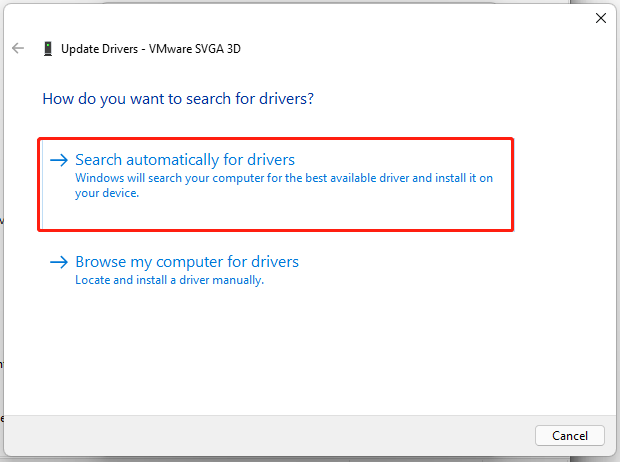
If the issue persists, you can try selecting Roll Back Driver or Uninstall Device in the Properties window and make sure you follow any prompts to complete the process.
Fix 5. Uninstall the Problematic Programs
Sometimes the Windows 11 screen flickering problem can be caused by a problematic application. If you recently installed any third-party apps, you can try uninstalling them and see if the issue is resolved.
Step 1. Open the Settings window, and then go to Apps from the left pane and select Apps & features.
Step 2. Locate the problematic program, and then click on the three-dot icon next to it and select Uninstall.
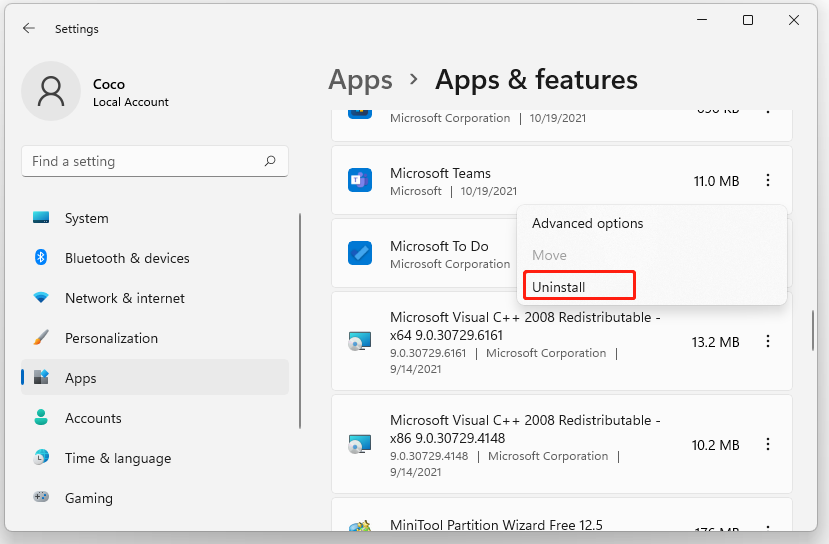
Step 3. Click on Uninstall in the pop-up confirmation window. Then you can uninstall other conflicting apps until the screen flickering issue gets fixed.
Fix 6. Perform a System Restore
If none of the above solutions works, you can revert your system to an earlier date where your Windows 11 computer runs normally.
Step 1. Type create a restore point in the Search box and select the best match from the results.
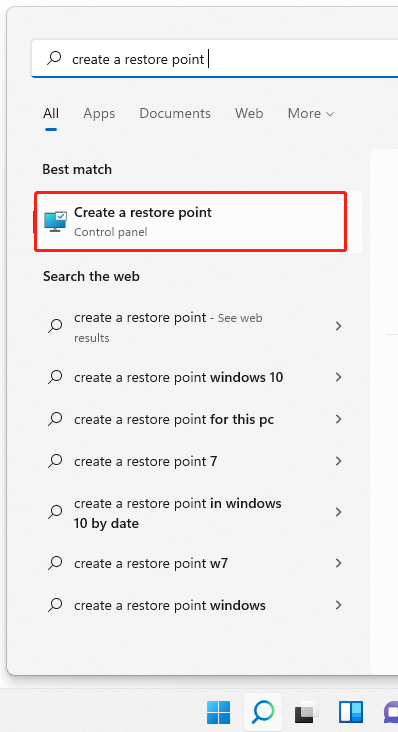
Step 2. Click on System Restore > Next.
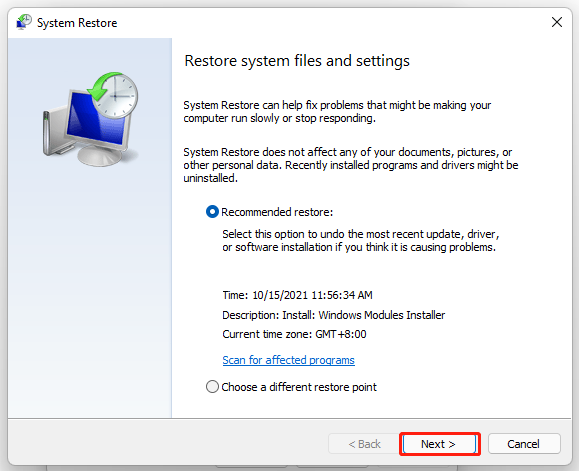
Step 3. Select a system restore point and click on Next.
Step 4. Review the settings you will restore and click on Finish to confirm.
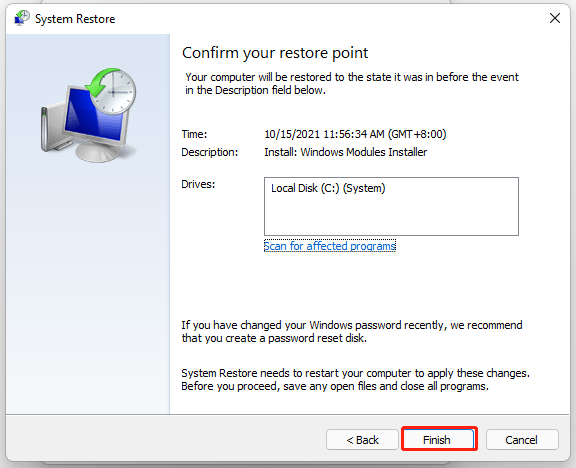
Wait for the process to complete and then restart your computer to see if the screen flickering issue is resolved.

User Comments :