Do you want to remove Windows 11 bloatware to improve performance? This post from MiniTool Partition Wizard offers you 4 ways to debloat Windows 11. You can have a try! I hope this article can help you.
Windows 11 Bloatware List
Do you want to improve the performance of Windows 11? If so, you can remove bloatware from Windows 11 to speed up the system. Before you remove bloatware Windows 11, you should know what bloatware to remove. Here is a common Windows 11 bloatware list for you:
- Mail and Calendar
- Your Phone
- Microsoft People
- Xbox Console Companion
- Windows Terminal
- Solitaire Collection
- Power Automate Desktop
- Mixed Reality Portal
- Xbox Game Bar
- OneNote
- Movies & TV
- Get Help
- Sticky Notes
- Paint 3D
Of course, you can think of any programs that you don’t need as bloatware. Removing these programs will debloat your system.
[Various Definitions] What Is Bloatware on a Computer or Phone?
How to Debloat Windows 11
To make Windows debloat, you can try the following methods. However, before you start debloating Windows 11, please create a system restore point first in case something goes wrong after some vital components are removed.
Method 1. Uninstall Apps via Windows Settings
This is the safest way to remove Windows 11 bloatware. I recommend you use this method first.
- Press Windows key + I to open the Settings window.
- Go to Apps > Apps & features.
- Click the three-dot icon behind the app you want to remove and choose Uninstall. Please note that some apps like Cortana don’t allow you to uninstall them this way.
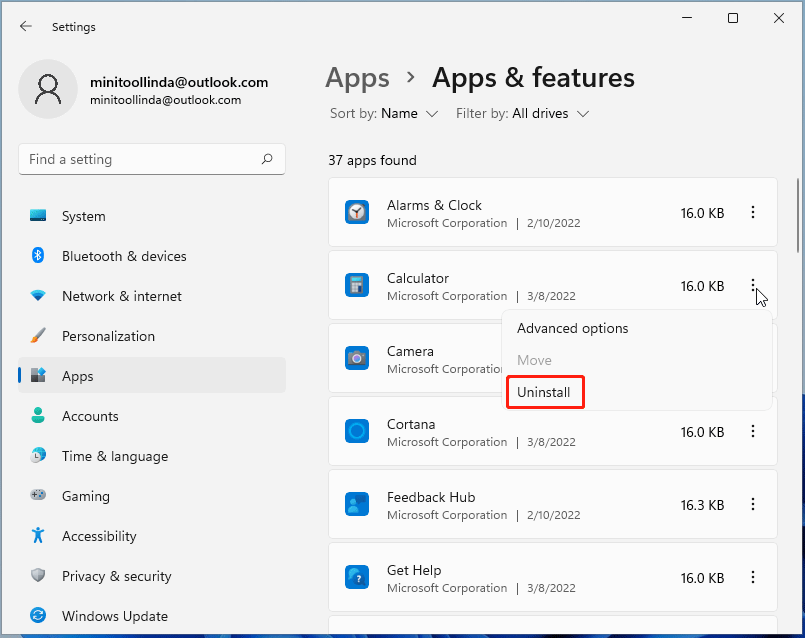
[Complete] List of Samsung Bloatware Safe to Remove
Method 2. Uninstall Apps via PowerShell
- Search for “Windows PowerShell” in the Windows search box and select Run as administrator.
- Type command “Get-AppxPackage -AllUsers | Select Name, PackageFullName” to get a list of all pre-installed apps. Please note the Name column.
- Now that you know what apps are pre-installed on your computer, you can use the command “Get-AppxPackage AppName | Remove-AppxPackage” to remove those apps that you don’t want one by one. Please replace AppName with accordingly, ECApp for example.
- Wait a moment and then you can go to Settings > Apps > Apps & features to check whether the app is uninstalled.
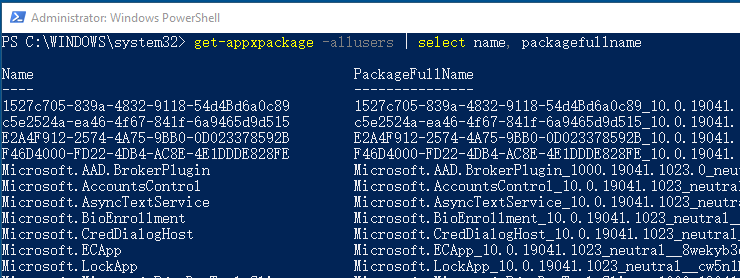
[Solved] How to Remove Windows 10 Bloatware from Your PC?
Method 3. Uninstall Apps via DISM
- Similarly, run PowerShell as administrator.
- Type command “DISM /Online /Get-ProvisionedAppxPackages | select-string Packagename” to get the list of all the packages on your Windows 11 PC. Here you need to look for the app that you want to uninstall and copy its package name.
- Now, use the command “DISM /Online /Remove-ProvisionedAppxPackage /PackageName: copied package name” to remove the app. The copied package name should be replaced accordingly.
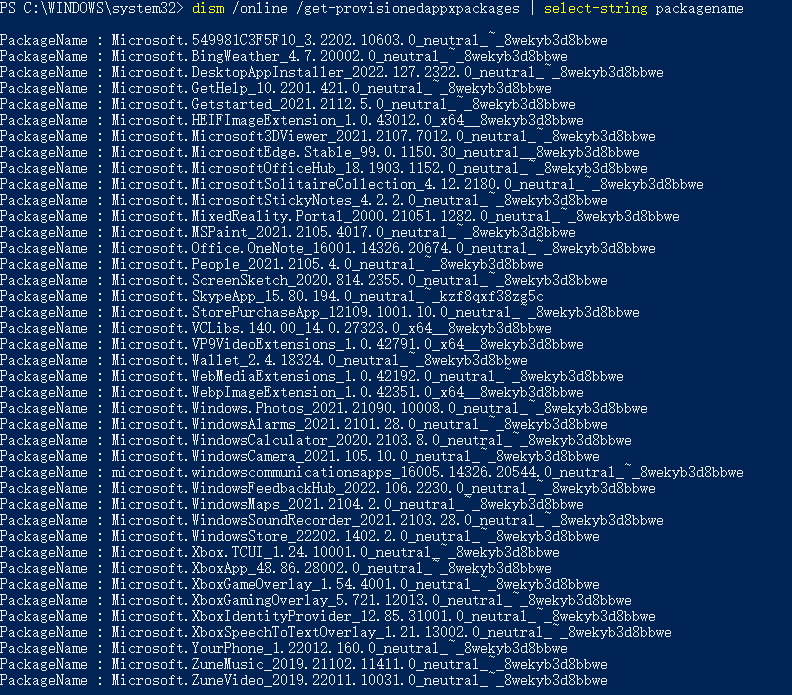
Method 4. Uninstall Apps via Third-Party Tools
Some people have offered scripts to help you debloat Windows 11, for example, ThisIsWin11 from builtbybel and Windows 11 debloater from teeotsa. Some people may even use the Windows10Debloater from Sycnex to remove Windows 11 bloatware.
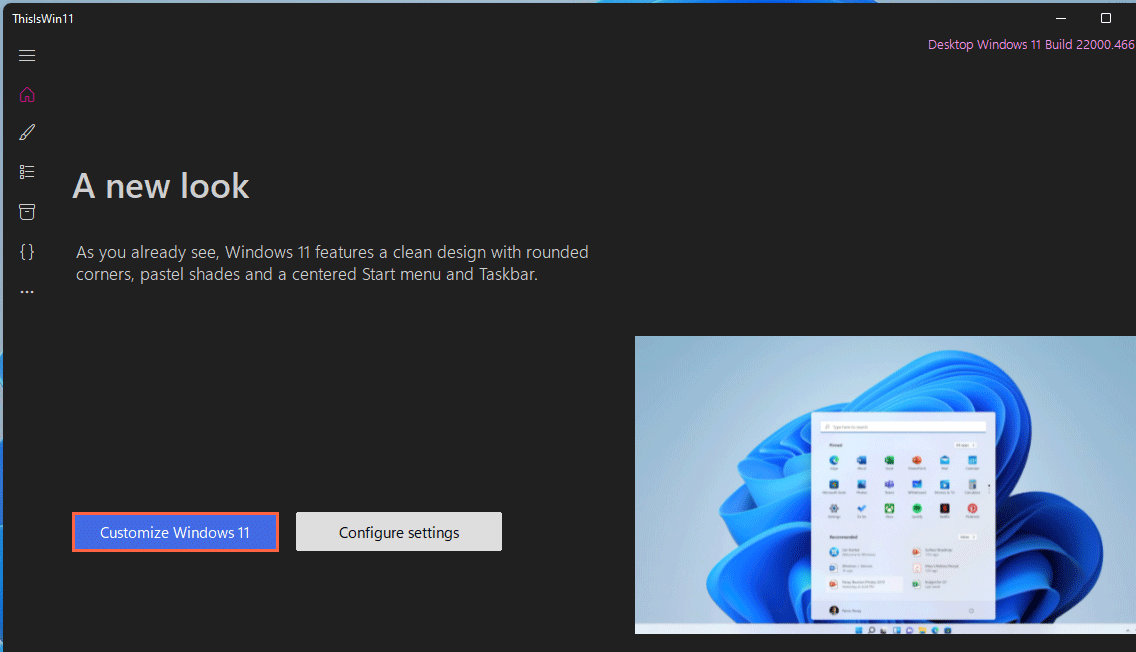
These tools are released on GitHub and they are open-source. In addition, these tools have a user-friendly GUI. You can pick one of them to remove unwanted apps on Windows 11, but you should use them at your risk.

User Comments :