To create a virtual desktop, you just need to open the Task View menu to manage the virtual desktop. However, to simplify operations, you can also use Windows 10 virtual desktop keyboard shortcuts. Compared to using the Task View menu, keyboard shortcuts make it easier to create, close, or change virtual desktops.
If you are using the virtual desktop on Windows 10, these keyboard shortcuts will give you more control and enhance your Windows experience.
Windows 10 Virtual Desktop Shortcuts
Windows 10 virtual desktop shortcuts can really improve your work efficiency, provided you know how to quickly switch between them. Well, the following are Windows 10 virtual desktop shortcuts.
- Windows Key + Tab Key: Open the Task View screen.
- Windows Key + Ctrl Key + D: Create a new virtual desktop.
- Windows Key + Ctrl Key + Left Arrow Key: Move to the left virtual desktop.
- Windows Key + Ctrl Key + Right Arrow Key: Move to the right virtual desktop.
- Windows Key + Ctrl Key + F4: Close current virtual desktop.
- Esc or Escape Key: Close the Task View screen.
Let’s take a closer look at each of them.
1. Windows Key + Tab Key
To quickly open the Task View screen, just press Windows Key + Tab key. A screen will appear with thumbnails of each virtual desktop and thumbnails of any applications running on the currently selected virtual desktop
2. Windows Key + Ctrl Key + D
Pressing this shortcut will open a new virtual desktop on the right side of the current desktop. In the case of multiple virtual desktops, the new one will be the last one on the right.

3. Windows Key + Ctrl Key + Left or Right Arrow Key
You can switch between virtual desktops. Press Windows Key + Ctrl Key + Left Arrow key to switch to the virtual desktop with the smaller number, or press Windows Key + Ctrl Key + Right Arrow Key to switch to the virtual desktop with the larger number.
For example, if you are on Desktop 2 and want to switch to Desktop 3, you can press Windows Key + Ctrl key + Right Arrow Key.
4. Windows Key + Ctrl Key + F4
To close the current virtual desktop, press Windows Key + Ctrl Key + F4. Any window you open on the closed desktop will appear in the previous virtual desktop.
For example, if you run Notepad on Desktop 3 and then close Desktop 3, Notepad will appear on Desktop 2.
5. Esc or Escape Key
If the Task View is already open and you don’t want to switch to another virtual desktop, just press Esc or Escape Key. You will then return to the desktop you were viewing when you opened the task view.
In this way, you already know what virtual desktop shortcuts Windows 10. These keyboard shortcuts will help you improve your work efficiency.
Bottom Line
As you can see, a complete guide on Keyboard shortcuts for using the virtual desktop on Windows 10 is illustrated in the post. Do you have any questions about this content? If you have any questions, please leave them in the comment zone and we will try to answer them as soon as possible.

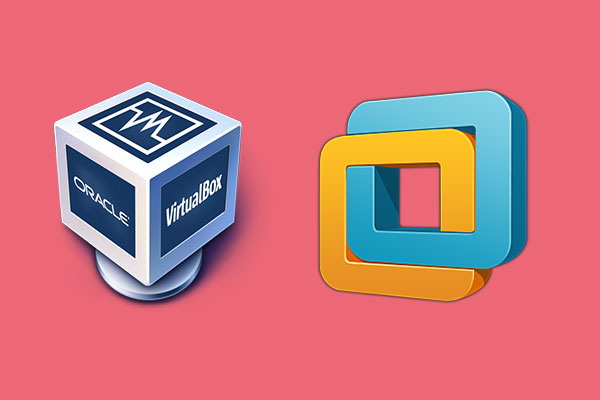
User Comments :