Thanks to the Windows taskbar, we can manage and work with our applications with ease. How to make taskbar always on top Windows 10 to enjoy the convenience all time? This post offers a tutorial. By the way, if you want to manage your disks and partitions with ease on Windows 10, MiniTool Partition Wizard is worth trying.
Windows 10 Taskbar Always on Top
First introduced with Microsoft Windows 95, the Windows taskbar can be found in all subsequent versions of Windows and it allows you to manage your applications with ease.
The taskbar is always located at the bottom of the desktop (you can also change its location). On the left side of the taskbar, you can find a Windows icon and a search icon, while you can see a notification area on its right side.
How to make taskbar always on top Windows 10? It is quite easy.
Step 1: Launch the taskbar settings window. There are two ways:
Way 1: Right-click the blank space on your taskbar and then choose the Task settings option.
Way 2: Press Windows + I to open the Settings window. Then, select Personalization and Taskbar.
Step 2: Look at the pop-up window and locate the Automatically hide the taskbar in desktop mode feature. Once find, turn off the feature.
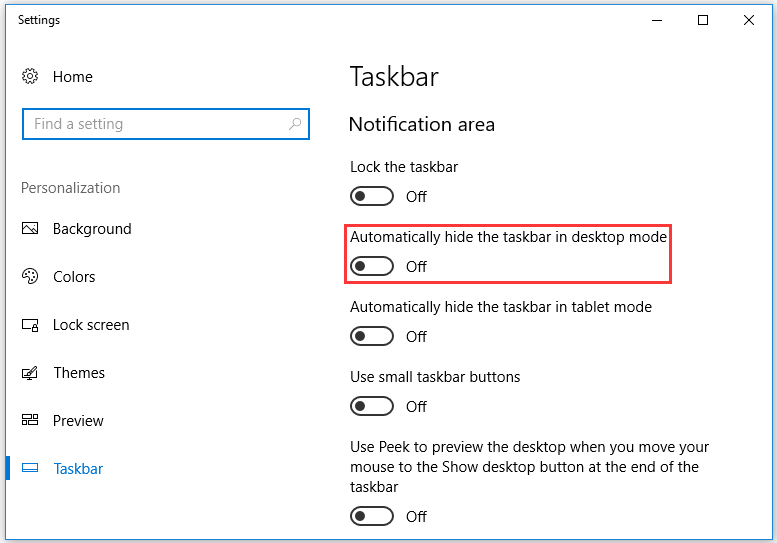
After the two steps, your taskbar will be always on the top as long as your computer is in desktop mode.
Note the operations on how to make taskbar always on Windows 7/8 are different from the above. To make the taskbar always on tap on Windows 7/8, you can refer to the following tutorials.
On Windows 7:
- Right-click the blank space of the taskbar and then select the Properties
- On the Properties window, navigate to the Taskbartab and then uncheck the box next to Auto-hide the taskbar.
- Click the Applybutton and OK button to execute and save the changes.
On Windows 8:
The operations on making the taskbar always on top on Windows 7 and Windows 8 are quite similar. The only difference is in the first step. On Windows 8, to access the taskbar settings, you need to open the Start menu and then select the Desktop option.
How to Disable Taskbar Always on Top on Windows 10?
If you want to get access to larger screen estate, you can disable your taskbar always on top. The disabling process is quite easy: on Windows 10, toggle on the Automatically hide the taskbar in desktop mode feature on taskbar settings window. On Windows 7/8, just tick the box next to the Auto-hide the taskbar option.
Bottom Line
Making your taskbar always on top can let you switch programs with ease. So, have you successfully made your taskbar always on top?
Making the taskbar always on top can lead to a smaller screen estate. To get a larger screen estate, you just need to toggle on Automatically hide the taskbar in desktop mode. If your taskbar does not hide in full screen, please refer to Fix Taskbar Won’t Hide in Fullscreen Windows 10 (6 Tips).

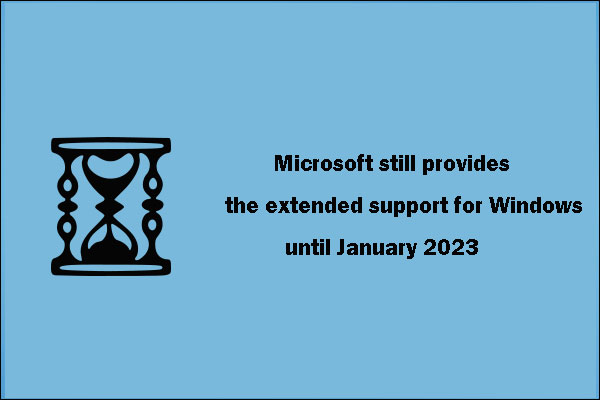
User Comments :