How to show battery percentage on Windows 10? There are three useful applications showing the remaining battery percentage on the Windows 19 taskbar. They are BatteryBar, Percentage, and PureBatteryAddOnSetup. Scroll down to see how to use these three applications to shows battery percentage on Windows 10.
Windows 10 Shows Battery Percentage
As we know, the battery icon on the Windows 10 taskbar gives a rough idea about the remaining percentage of the battery’s charge level.
Is there any chance to make Windows 10 show battery percentage? The answer is yes. Three applications—BatteryBar, Percentage, and PureBatteryAddOnSetup—can show you the battery percentage. Keep reading and see how to use them.
MiniTool Partition Wizard FreeClick to Download100%Clean & Safe
Use BatteryBar
BatteryBar can show your battery percentage on your Windows 10 taskbar and enhance the standard Windows battery utility. This application has a free version and a paid version. If you just need to know your battery percentage, the free version is sufficient.
It is a very small and handy application. So, you do not worry about high resource usage when keeping it running on your laptop.
Now, follow the tutorial below to see how to use this application on Windows 10.
Step 1: Go to the official website to download the free edition of BatteryBar. Scroll down the website page to its bottom and click the try This Basic Version.
Step 2: When the downloading process ends, locate the executable file, and follow the on-screen instructions to install this application.
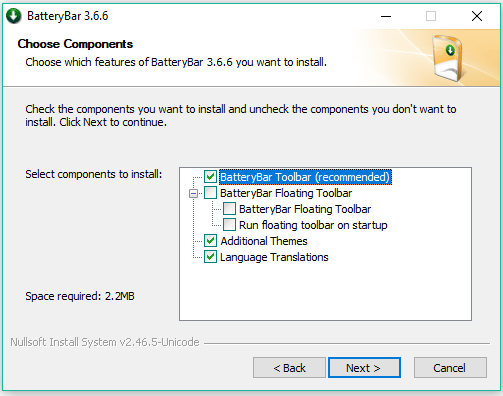
Once the application gets installed, you should see a battery icon with battery percentage appears immediately on your taskbar. Hover your mouse over the icon and you will see more information like remaining time, full runtime, battery wear, and more.
Use Percentage
Percentage is also a good alternative to BatteyBar. Percentage is an open-source application that can fit well with the Windows 10 taskbar. Compared to BatteryBar, Percentage takes up smaller space on the taskbar.
However, there is a downside to this application. You need to launch the application each time you restart your laptop. But there is also a way to make it run at startup automatically. How to do that? Follow the tutorial below.
Step 1: Download Percentage from the website.
Step 2: Once the downloading process finishes, locate the executable file and run it. Then, you should find a figure on your taskbar.
Step 3: Locate the executable file again and right-click it.
Step 4: Choose Create Shortcut from the context menu.
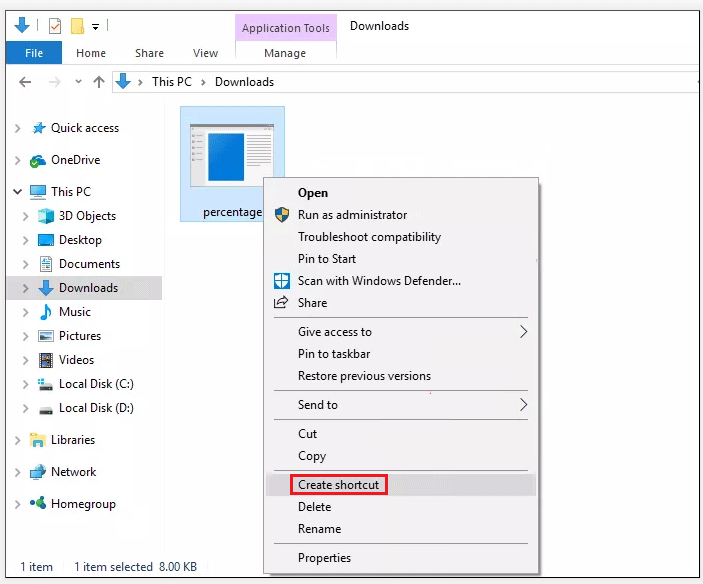
Step 5: Press Windows + R to call out the Run window, type shell:startup in the window, and click OK.
Step 6: Copy and paste the shortcut file you just created into the newly opened window.
Use PureBatteryAddOnSetup
The third tool that I would like to recommend is PureBatteryAddOnSetup. Like the first two tools, it also displays your battery percentage against your taskbar.
When your laptop is charged and the charge has not fallen below 100%, you will see a full green battery icon. If the charge is below 100%, you will see the battery percentage in figures.
If you want to try this tool, you can now download and install it on your laptop.
As you can see, the default text is white. The tool does not allow you to customize it. Therefore, you need to use the dark theme or the tool is useless.
One more thing you should notice is that this tool won’t automatically run at startup as it doesn’t have any settings. But you can also manually make it run once you restart your laptop by following the tutorial I offered in “Use Percentage”.

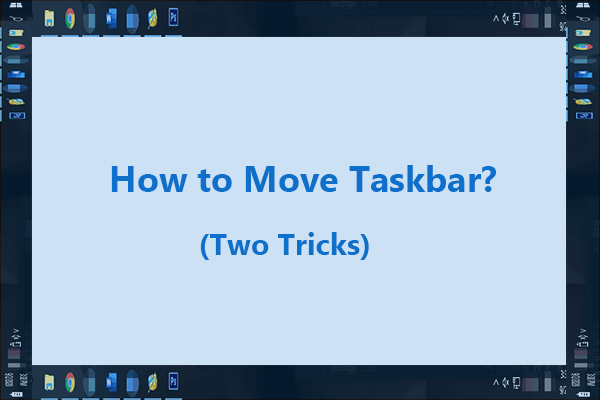
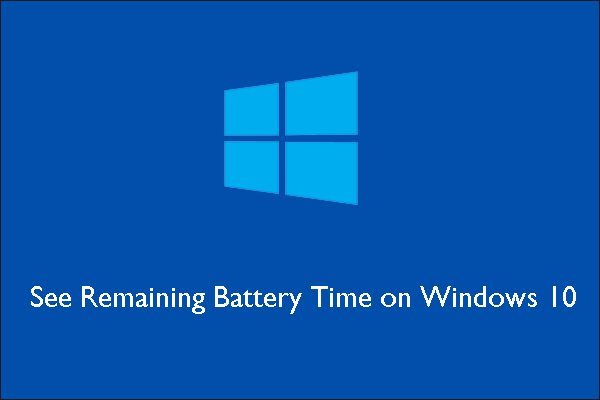
User Comments :