Windows (created by Microsoft) is one of the most popular operating systems. Microsoft frequently releases some security updates so that the system can work properly, but some users encounter the error “Windows 10 security update failed” when installing the security update KB5005565. Here, MiniTool Partition Wizard will tell you how to fix this security update error.
Method 1: Disable/Enable Windows Updates
The error “Windows 10 security update failed” may be the result of a temporary bug in the Windows update module. If the security update KB5005565 is stuck during download or installation, disabling and then enabling Windows Update may solve the problem. Here is how to do that:
Step 1: Click the Start button, click the Settings button, and then choose Update & Security.
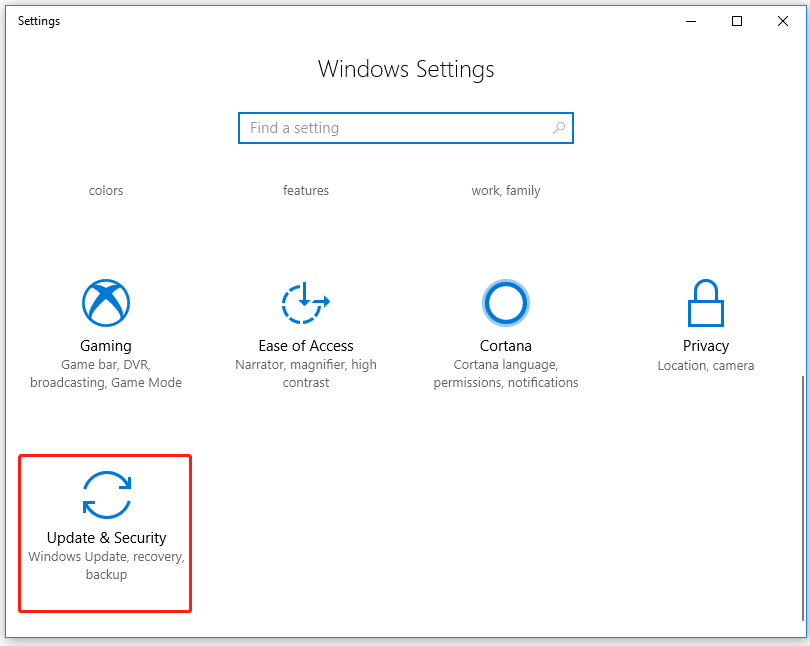
Step 2: In this window, click Pause updates for 7 days and then restart your computer.
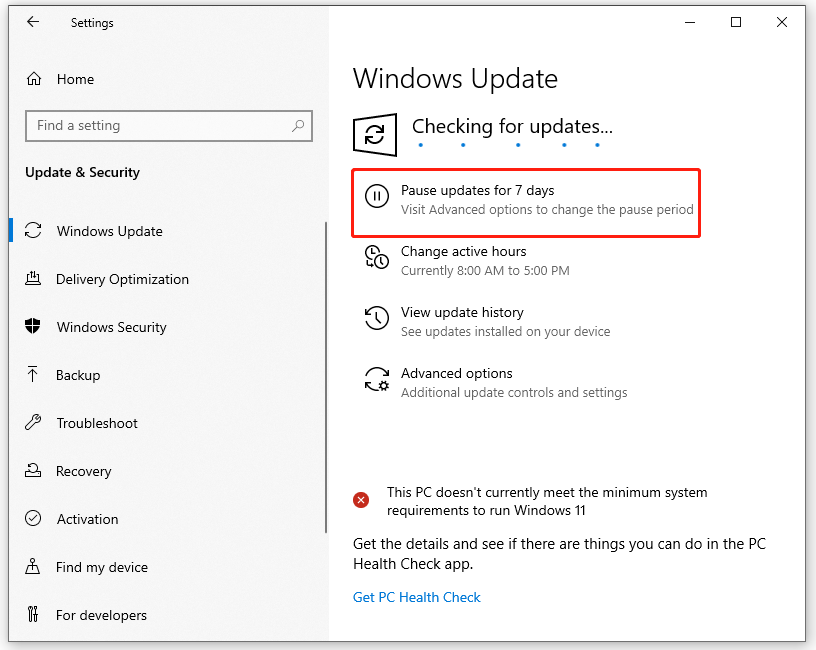
Step 3: After restarting your computer, launch Windows Update again and click the Resume updates button.
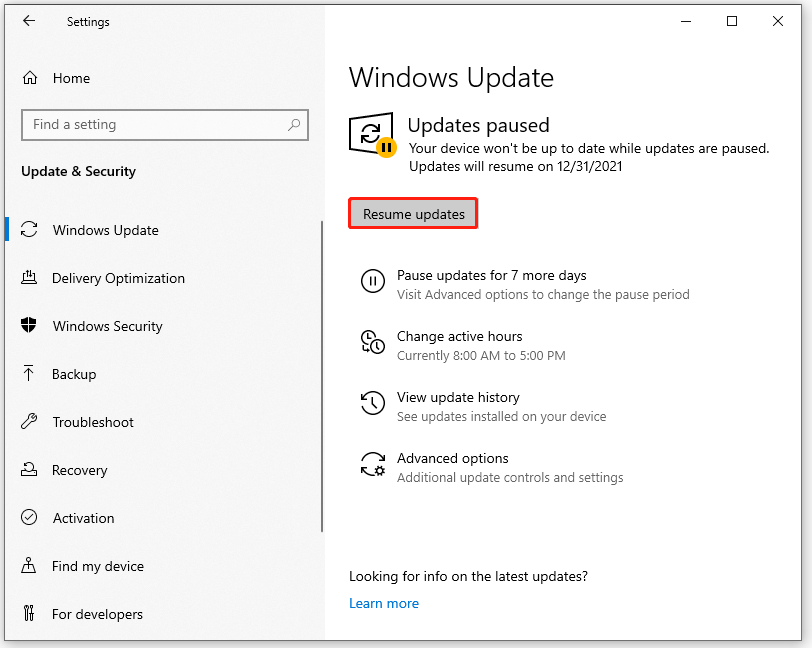
Then, the system will check for updates again. Once the KB5005565 security update is shown, check if it can be downloaded and installed.
Method 2: Run the Windows Update Troubleshooter
The second method is to run the inbuilt Windows Update Troubleshooter to see if it can solve the problem “Windows 10 security update failed”. How to do that? Here is the complete guide:
Step 1: Follow Step 1 in Method 1 to choose Update & Security.
Step 2: Click Troubleshoot in the left pane and then choose the Additional troubleshooter option.
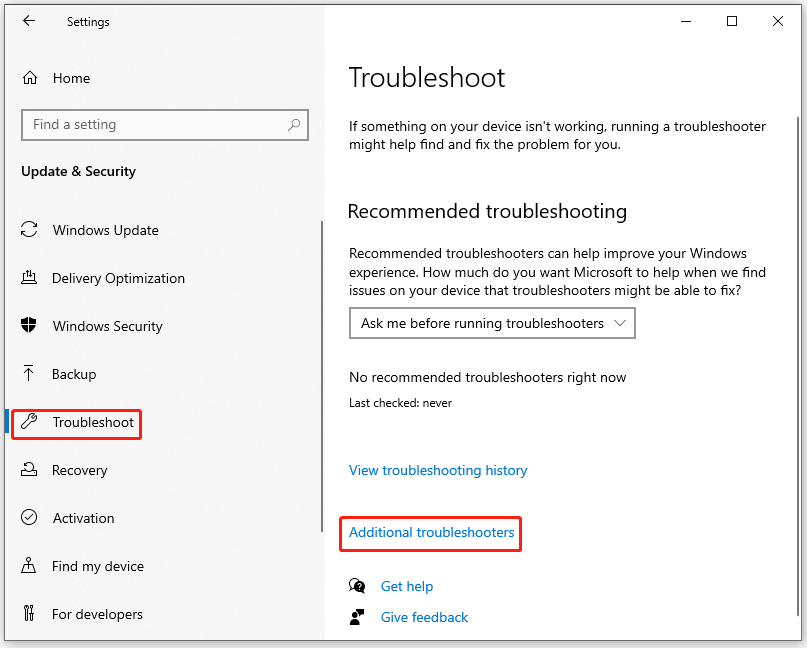
Step 3: Click Windows Update and then click Run the troubleshooter.
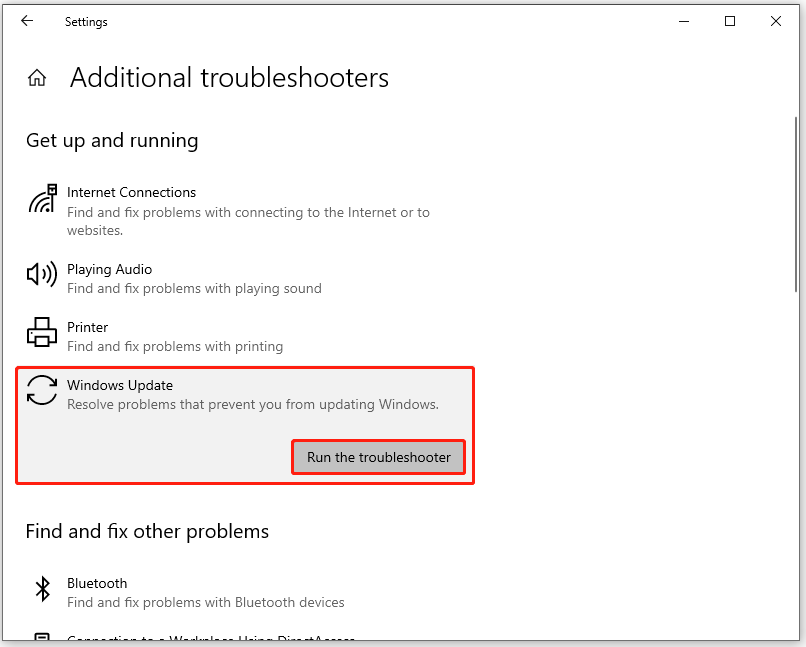
Step 4: Wait until the initial scan is complete. If there exist some errors, please click Apply this fix.
After applying the fix, restart the computer to see if the problem “Windows security update failed” is resolved.
8 Useful Fixes for an Error Occurred While Troubleshooting!
Method 3: Clear the Windows Update Cache
When the cache files become corrupted or damaged, you can also encounter the error “Windows 10 security update failed”. In this case, you need to clear the cache files. Follow the steps below to do that:
Step 1: Press the Win + S on the keyboard. Type services in the search box, and then press Enter.
Step 2: A new window will open, and you need to find Windows Update. Right-click it, and then click Stop.
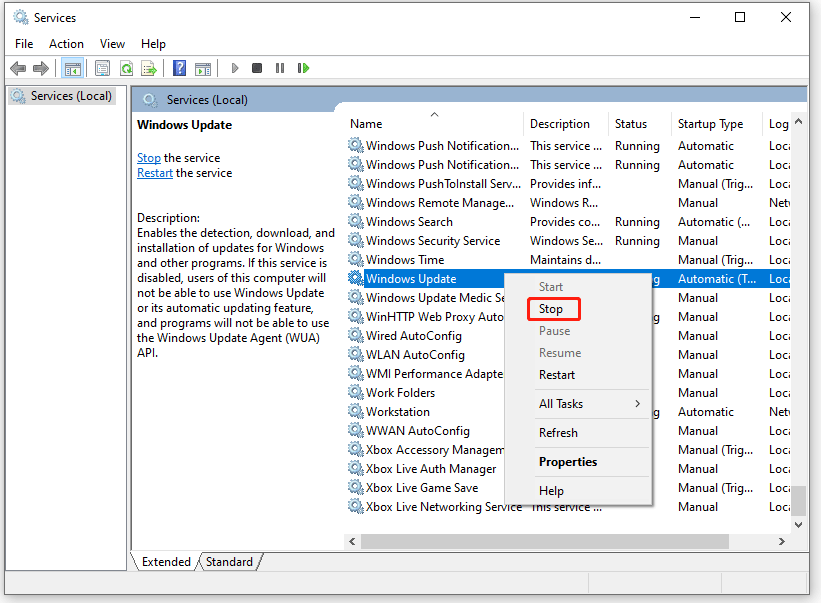
Step 3: Now, open File Explorer. Then, navigate to C:WindowsSoftwareDistributionDownload.
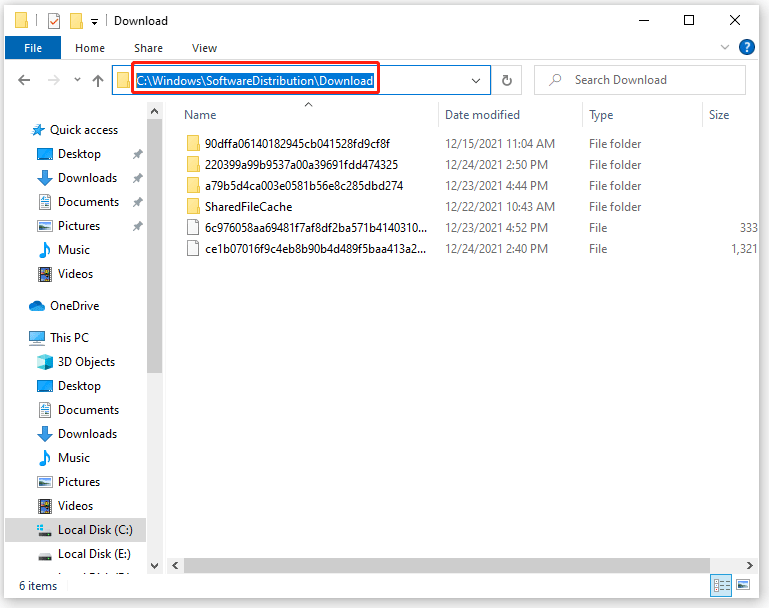
Step 4: Select all folders and files inside the download folder and delete them.
Step 5: Back Services, locate Windows Update again and click Start.
If this method doesn’t work, please go to the next method.
Method 4: Run the SFC Tool
If the essential system files are damaged, it may trigger the error “Windows security update failed to install”. In this case, running the SFC (System File Checker) tool to scan and fix your system files for errors. How to do that? The steps are as follows:
Step 1: Press the Win + S key on the keyboard. Type cmd in the search box, right-click Command Prompt, and choose Run as administrator.
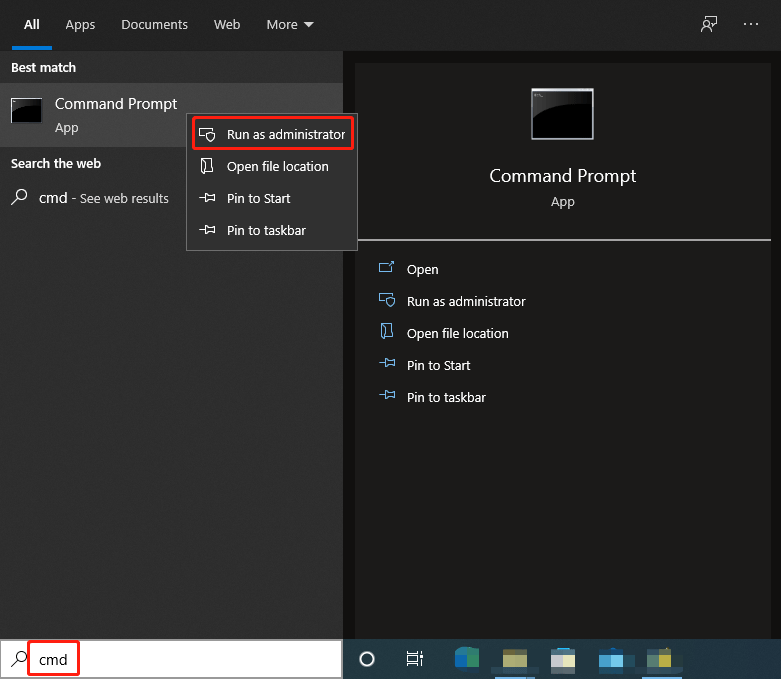
Step 2: Type sfc /scannow in the Command Prompt window and press Enter. Then, the damaged system files will be found and fixed.
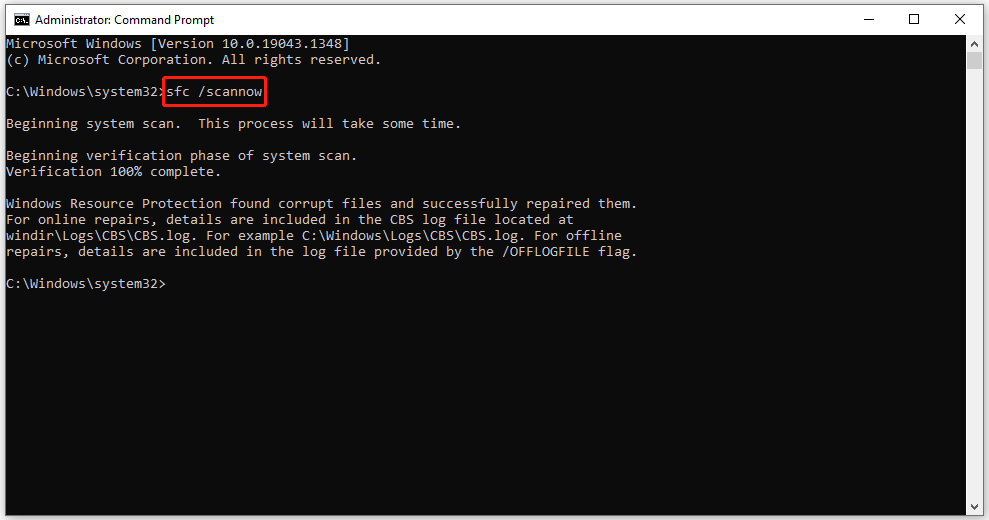
Once done, restart your computer to check if there is still a security update error.
That’s all about how to fix “Windows 10 security update failed to install”. If you have any questions about this topic, please leave them in the comment zone and we will try to answer them as soon as possible.

![How to Fix Windows Update Error 0x8e5e03fa [New Tips]](https://images.minitool.com/partitionwizard.com/images/uploads/2020/07/0x8e5e03fa-thumbnail.jpg)
User Comments :