It is possible that you have heard that Windows 10 users can use a Windows 10 PIN to log in computer? But what is PIN? In this post, MiniTool introduces the new sign-in method by showing the differences between PIN and passwords and shows you how to enable PIN.
Windows 10 PIN
More and more valuable and private files are saved on our computers. In case that the unauthorized people access our system, passwords are preferable. However, passwords still have some shortcomings, for example, it is cumbersome to remember and type.
Considering the shortcomings of passwords, Microsoft introduced the PIN with the launch of Microsoft Hello in Windows 10.
As for the differences between PIN and passwords, the most important aspects most users concern may be security.
As for security brought by Windows 10 PIN and passwords respectively, please keep reading to get their differences.
According to Microsoft, passwords are stored in the cloud, while a PIN is tied to your computer, meaning it will never leave your computer. That makes PIN useless to hackers.
Even if your computer is stolen, Windows allows only four tries at the PIN after which it requires a reboot. What’s more, guessing the wrong PIN repeatedly can result in a lockdown.
How to Enable PIN
Using Windows 10 PIN has one advantage that is this PIN is not synced with your Windows Live account and you never need to worry about your actual Windows Live account passwords being seen by others around you. So, without delay caused by hitting the Enter key, you can get started with your computer.
Now, let’s see how to enable PIN.
Step 1: Press Windows key on the keyboard and then click the Settings icon.
Step 2: In the Settings window, please select Account.
Step 3: Click Sign-in options from the left pane, then select Windows Hello PIN, and click the Add button.
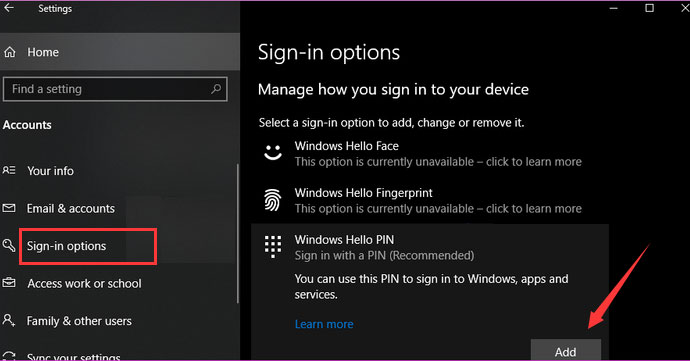
Step 4: Now you should get a new window. On this window, please click the Next button.
Step 5: For security reasons, you should enter your Windows Live account passwords. After that, click Sign in.
Step 6: Now you should get a new window where you create your Windows 10 PIN. Bu default, it is set to be numeric only but you can also use some letters or symbols by checking the Include letters and symbols if you want.
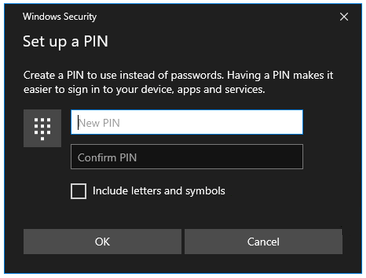
Step 7: After setting, you can switch your passwords to PIN on Windows 10 login screen by clicking the Sign-in options and then selecting the PIN icon. And then enter the set PIN to log.
Please note that you will see many options in the Windows Hello PIN section of the Settings window after setting a PIN. Here, you can change the PIN or remove it. You can also recover it if you forget it.
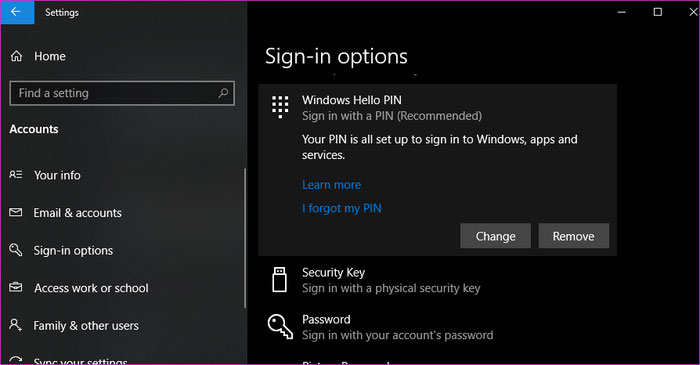

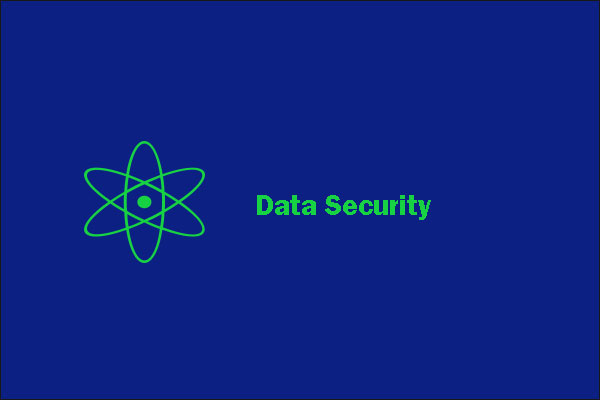
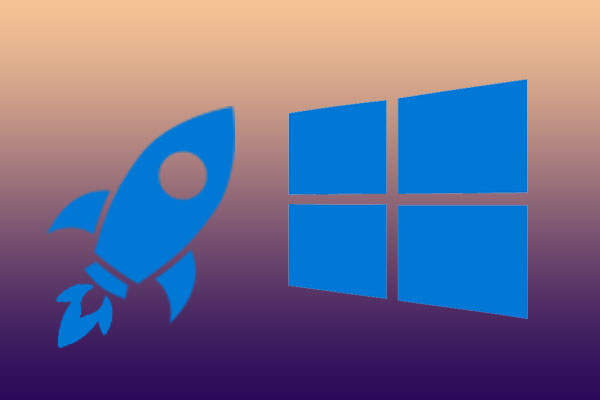
User Comments :