What is the best software to record gameplay on PC? This is a question cared by gamers who want to record their highlight moments of gaming to their social media like YouTube, Facebook and Twitch. View more info about game recording on MiniTool partition software website.
In most cases, when we need some function, if there is a built-in tool that has the function, then, the tool is the best choice. This is the same as a gameplay recording.
#1 Windows Game DVR to Record Gameplay for Xbox
Game DVR is the official game recording application offered by Microsoft for Windows 10/11 users. Simply by using the “Win + Alt + R” hotkey, you can start recording the Xbox game you are playing. Pressing the shortcut again, you are able to stop the recording process.
With the shortcut, you can easily start or stop recording anytime you want. Besides the Xbox games, you can record any action you carry out on your PC, like operating a program, online chatting with others, and painting a picture. Also, you can change the hotkey for recording in Windows Gaming Settings.
Or, you can just open the Game Bar of Windows with “Win + G”. Then, record what you want using the little circle icon. To stop recording, just click on the little square icon, which comes from the little circle icon immediately after the recording starts.
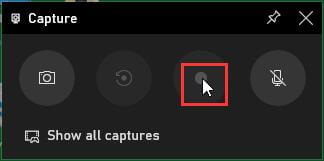
Pros:
- Easy and convenient to use.
- Quality and safety guarantee.
- No need to download and install.
- Free of charge.
Cons:
- Fewer features.
- Only basic features.
#2 NVIDIA GeForce Experience for NVIDIA GPU Users
If your graphics card is NVIDIA and it is not a very old one, you probably already have the GeForce Experience software on your computer. GeForce Experience is the self-contained game recording tool of Nvidia GPU.
- Right-click on Desktop and select NVIDIA GeForce Experience.
- In the main UI of GeForce Experience, click the triangle icon on the top left to trigger the NVIDIA ShadowPlay overlay. Or you can directly open the overlay by pressing the “Alt +Z” keys without launching GeForce Experience.
- Within ShadowPlay, there is a Record option. With it, you can start or stop recording your gameplay.
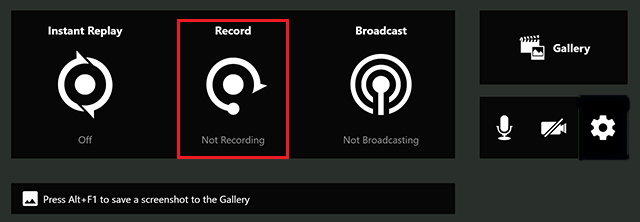
Pros:
- Free.
- Simple to operate.
Cons:
- Only works with an NVIDIA graphics card.
- Limited features.
#3 MiniTool Video Converter
MiniTool Video Converter is not only a professional video and audio file format converter but also a reliable video (with audio) recorder. It supports recording your computer activity in various formats including MP4, WMV, MKV, AVI, MOV, FLV, and TS. You can adjust the codec, frame rate, and quality of the recordings.
Besides, you are able to customize your mouse pointer shape to make its movement clearer for video viewers. You can also specify whether to record the full screen or a selected region as well as whether to record system sound and microphone.
Moreover, a preset recording duration enables you to do other business while capturing long gameplay. When it is done, it will automatically stop recording and save the video to its specified location which you can change as you like.
Furthermore, if you are not satisfied with the format of the recorded gameplay video, there is no need to record again, which is just a waste of time. All you need to do is to use the Video Convert tool within MiniTool Video Converter to convert the video format to your favorite one. Here nearly all common output formats are supported.
Finally, you can also take advantage of this gameplay recording software to directly download gameplay videos from YouTube. Isn’t that amazing?
Click to download MiniTool Video Converter >>
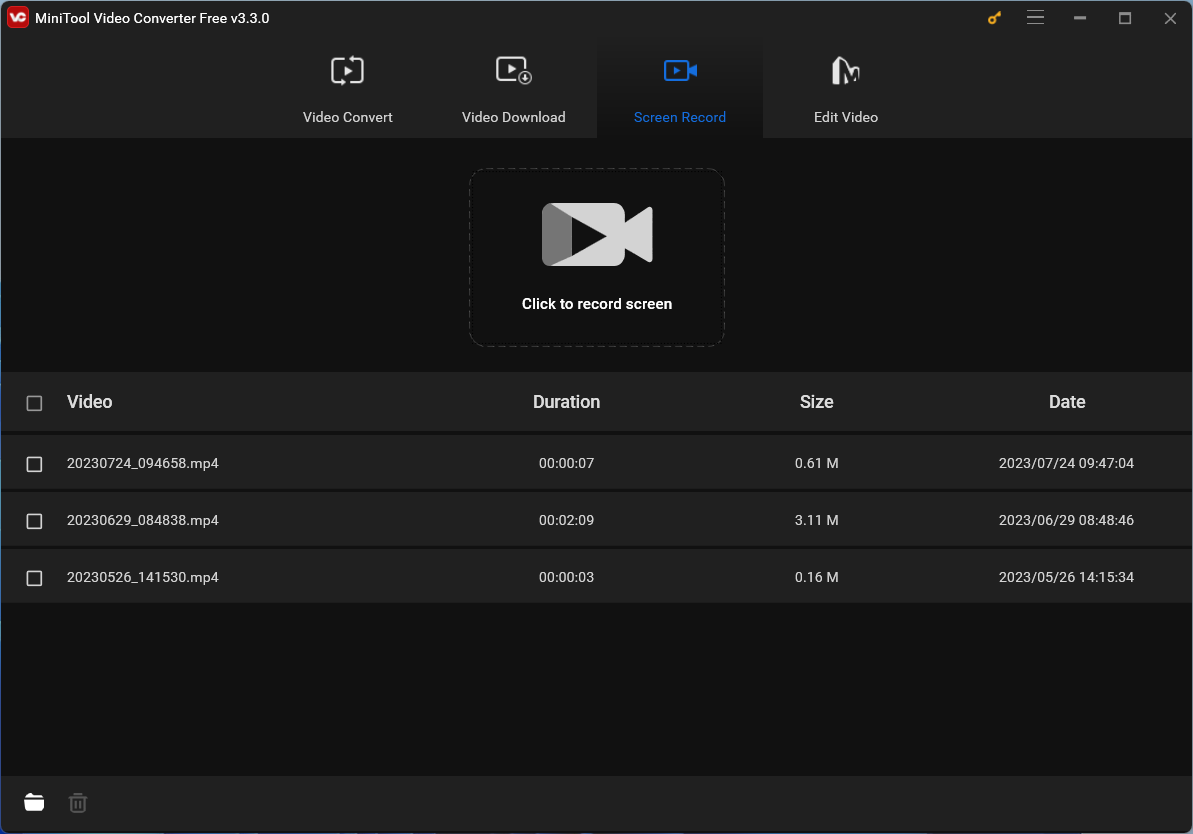
Pros:
- Support Multiple video formats.
- More detailed recording settings are supported.
- Free video recording service.
- No ad, no bundle, no watermark.
- Easy to use.
Cons:
- Only supports Windows OSes like Windows 11/10/8/7.
- Need to download and install on PC in advance.
#4 OBS (Open Broadcaster Software)
Open Broadcaster Software is an open-source and free cross-platform recording and live-streaming tool. It is funded by an open collective and is now referred to as OBS Studio.
OBS stands out for its high performance and real-time video/audio capturing and mixing. It can create scenes made up of multiple sources like window captures, images, text, webcam, etc.
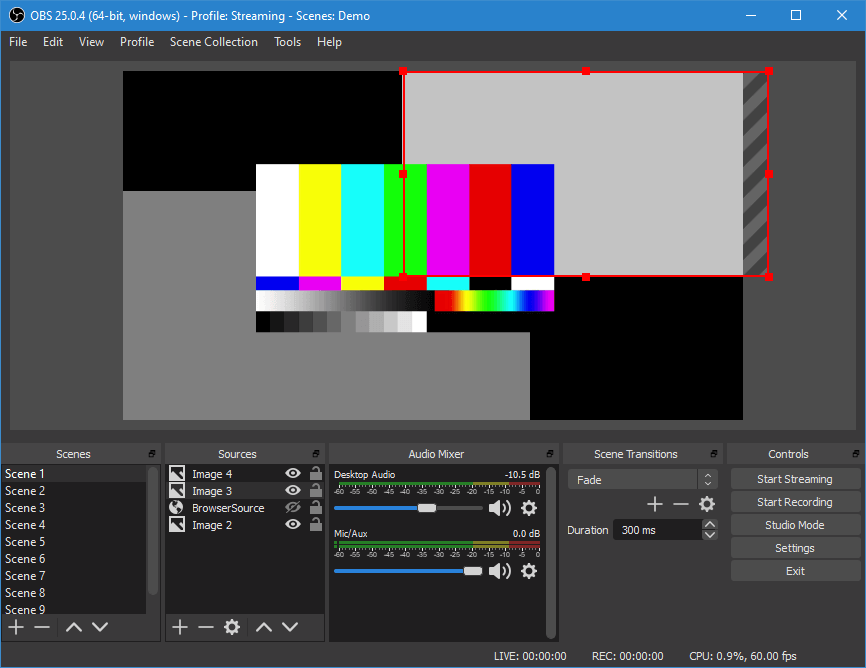
Pros:
Free
- Supports cross-platform.
- Enhances experience with plugins.
- Supports a huge community.
Cons:
- Complex to set up.
- Complex UI.
#5 XSplit Gamecaster
XSplit Gamecaster is an easy and free streaming program for gamers. It can live stream and record your PC or console gameplay in seconds with just a few clicks. XSplit Gamecaster will adjust all the necessary encoding settings automatically.
XSplit Gamecaster enables you can control your stream from one screen. With hundreds of fully customized themes to choose from, you can switch among Minecraft, CS: GO, Fortnite, Apex Legends, and so on.
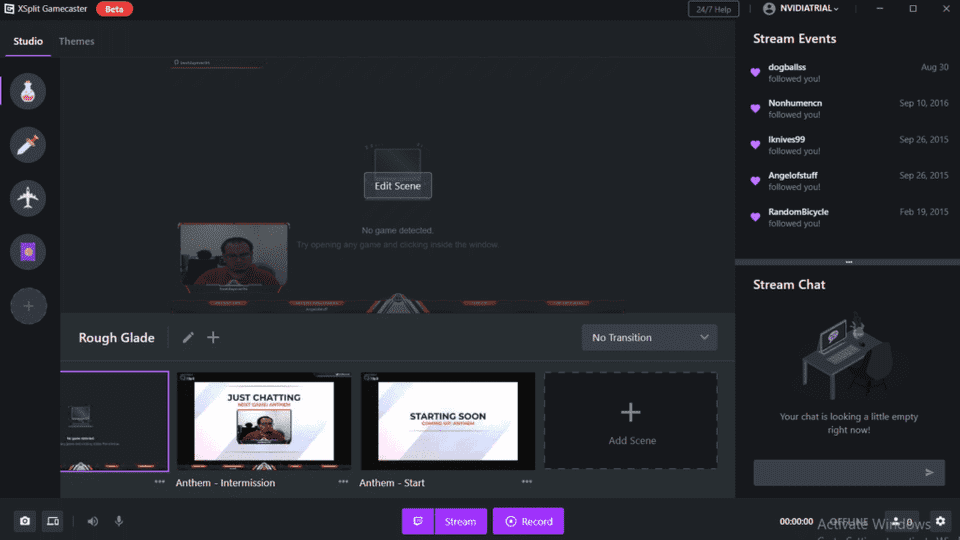
Pros:
- One-click record locally or stream to popular platforms.
- Supports Extensive scene, transition, and source options.
- Excellent support forums.
Cons:
- Charges for advanced features.
- Expensive monthly subscription of Premium edition.
#6 Elgato Game Capture Software
Elgato Game Capture is a professional third-party gameplay recording software. It mainly focuses on inspiring your creativity by providing you with a complete set of features for recording and editing game videos.
Elgato Game Capture is equipped with many powerful functions that enable you to create a more outstanding video after recording, such as capture settings, live streaming, game audio, live commentary, and flashback recording.
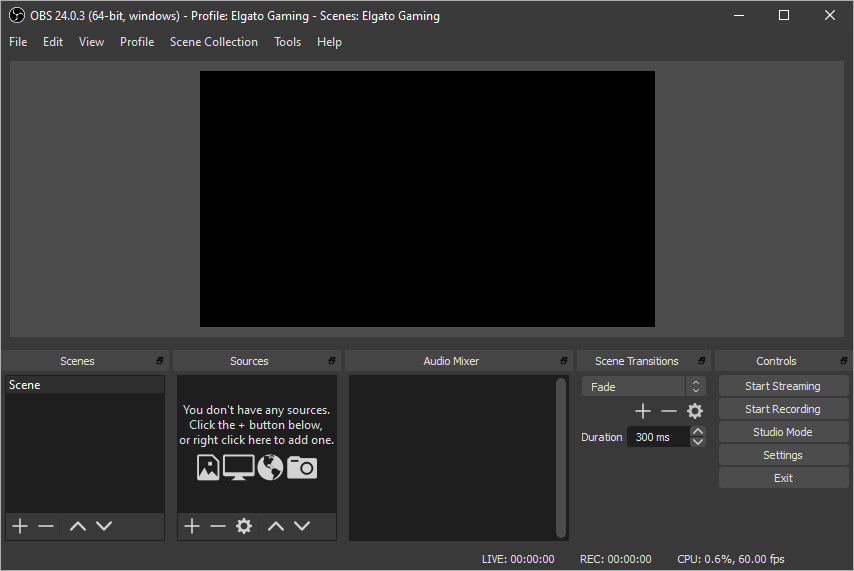
Pros:
- Free.
- Easy to set up.
- More features for editing recorded videos.
Cons:
What Is the Best Software to Record Gameplay on PC?
Next, it will compare some basic information of the above 6 gameplay recording software. Referring to the below table, you can find which one suits you the most.
| Software | Supported OS | Price |
| Windows Game DVR | Windows 11/10 | Free |
| NVIDIA GeForce Experience | Windows 11/10/8.1/8/7 | Free |
| MiniTool Video Converter | Windows 11/10/8.1/8/7 | Free |
| OBS Studio | · Windows 11/10/8.1/8/7 · MacOS 10.11 or later · Linux Ubuntu 14.04 or later | Free |
| XSplit Gamecaster | Windows 11/10/8.1/8/7 | · Free · $8.32/month for Premium (when this article was written) |
| Elago Game Capture | · Windows 11/10 (64 bit) · MacOS 10.11 or later | Free |
If you are using a built-in gameplay recording program like Windows Game DVR or Nvidia GeForce Experience, you may look for a video editor tool for your recorded video. Then, MiniTool Movie Maker is recommended for its intuitive UI and simple operations.
You May Also Like
- [Few Steps] How to Record Gameplay on PS4 with Share?
- 30 vs 60 FPS Video Recording: Which Is Better & How to Record?
- How to Record a Video with a Filter on PC, iPhone, Android, or Online?
- Best 4K Games on PC/Consoles & Is 4K Gaming Worth It
- [Full Review] What Is 4K Video Recording & How to Prepare for It?

![[Solved] How to Record Gameplay on Xbox One in 4 Ways?](https://images.minitool.com/partitionwizard.com/images/uploads/2020/06/how-to-record-gameplay-on-xbox-one-thumbnail.png)


User Comments :