What is my processor? What is my CPU? Or, what CPU do I have? Many computer users have ever had these questions or similar doubts. Read through the following post from MiniTool Partition Wizard to find the answer.
The processor of a computer is also known as its central processing unit (CPU). In general, there are two main processor manufacturer, Intel and AMD.
What Is My Processor?
After having used the desktops, laptops, notebooks or tablets for some days, many users will want to know what processor their computer is running. Though many people get to know the processors of their machines when they buy them, there are still some users who don’t know that.
Some may forget what their processors are. Or, some might only remember the manufacture of their processors while forgetting the detailed information of the processors. For example, for Intel processors, users may remember their processor is Intel core, but forger what generation is their Intel processor.
You may also like: How to Check PC Full Specs Windows 10/11 in 5 Ways
How Do I Know What Processor Is in My Computer?
There are several ways to find out what is your processor. Let’s go through them one by one.
#1 What Is My Processor in Task Manager.
- Right-click on the taskbar and choose Task Manager. Or, just use “Ctrl + Shift + Esc” keys to launch Task Manager.
- In the pop-up window, navigate to the Performance tab.
- Next to the big “CPU” on the upper part of the right section, lies the processor name (Intel) and speed (3.20GHz).
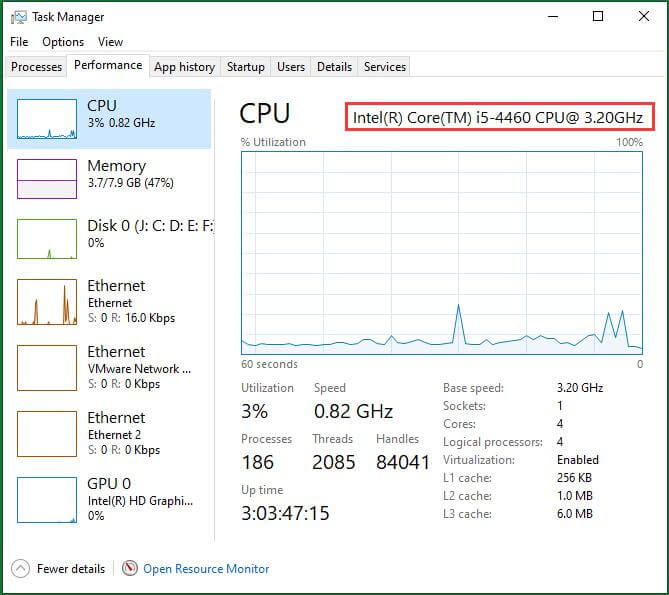
#2 What Is My Processor in System Information
Search “system information” in taskbar Search and click System Information in the result to open the System Information window. By default, you can find the processor details on the right part of the window.
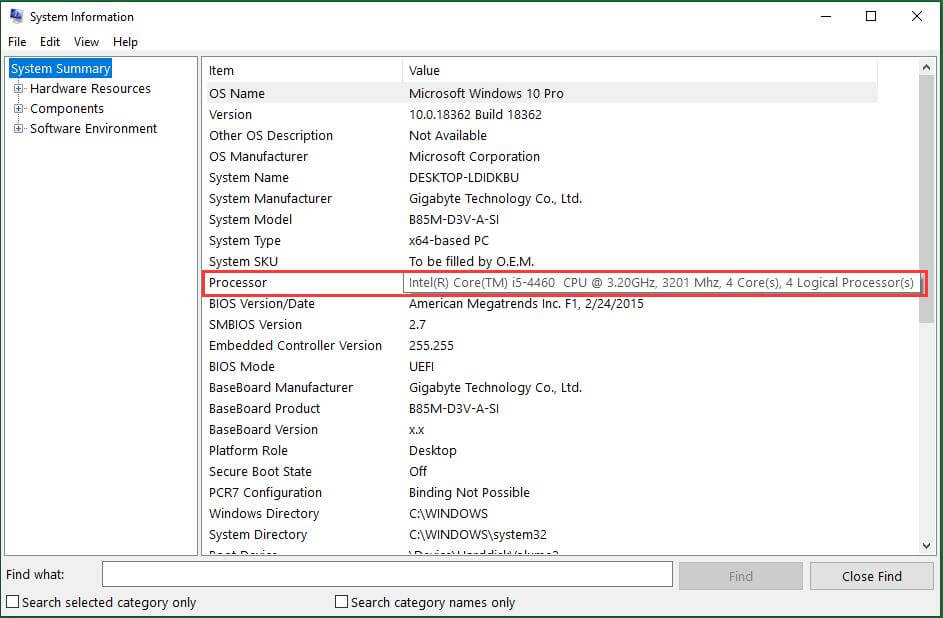
#3 What Is My Processor in DirectX Diagnostic Tool
- Press “Win + R” to launch the Windows Run box.
- Type “dxdiag” in the Run box and press Enter to open DirectX Diagnostic Tool.
- In the default System tab, you can find the processor introduction of your computer.
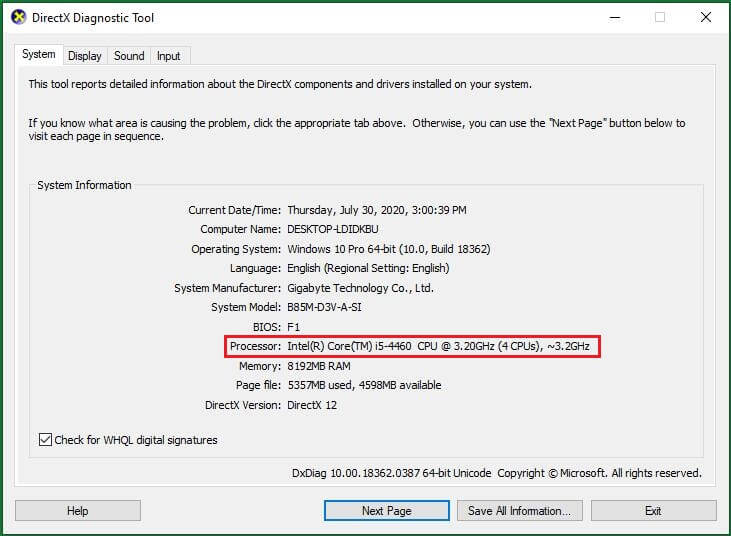
#4 What Is My Processor in Device Manager
- Get to Device Manager.
- Unfold Processors option.
- You can see all the Processors on your motherboard.
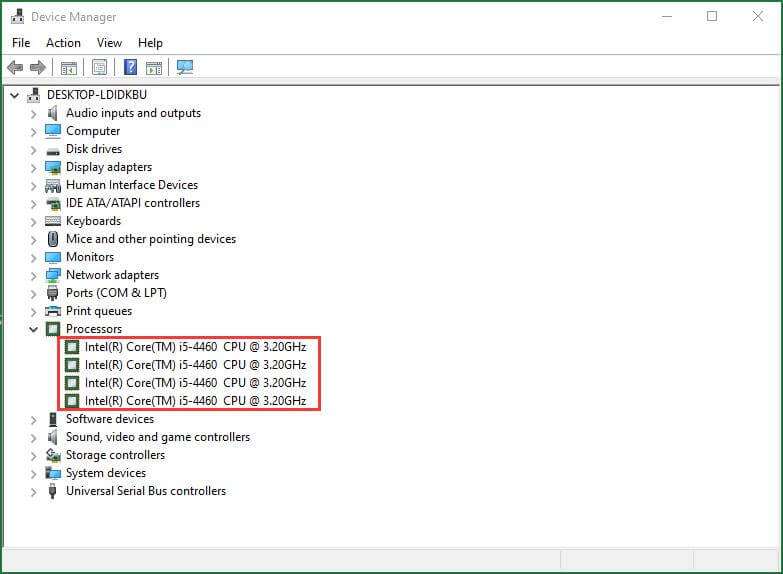
Related article: How Many Cores Does Your CPU Have? Multiple Ways Are Here!
#5 What Is My Processor in Windows Settings
- Go to Windows Settings.
- Select System.
- Scroll down the left menu and click About.
- In the right area, under Device specifications, there is the information of your processor including manufacture and speed.
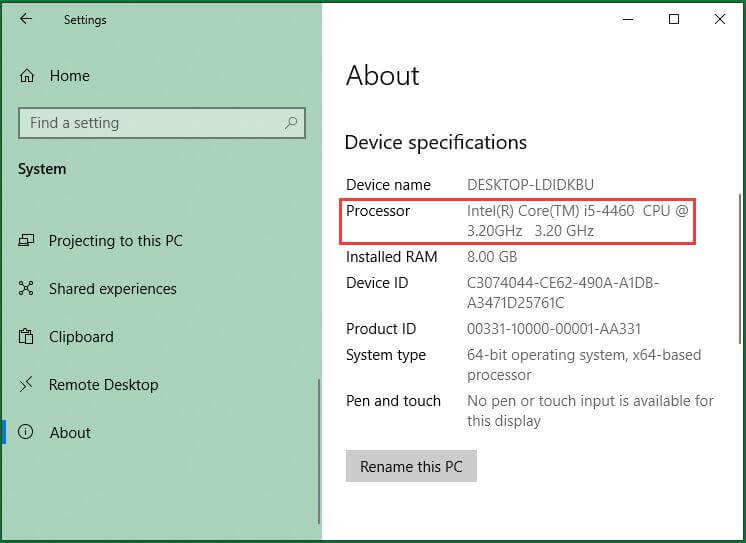
#6 What Is My Processor in Control Panel (for Windows 10/11/7)
- Search “control panel” in the taskbar Search and select Control Panel in the search list.
- In the pop-up, find and click System among all control panel items.
- In the right section, under the System column, there is a description about the processor manufacture and processor speed of the current computer.
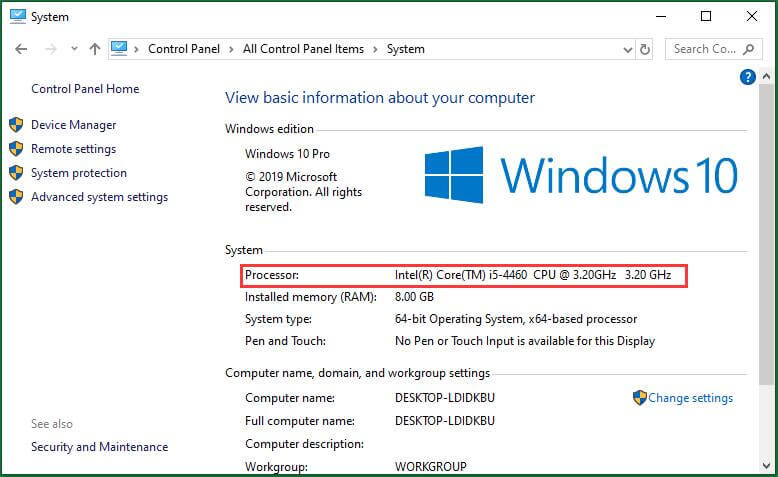
#7 What Is My Processor in BIOS or UEFI Firmware Settings
If you can’t enter your system for some reason, you can still check out your processor via its BIOS or UEFI firmware settings (known as CMOS in old computers).
Power on your computer. When the logo of your motherboard appears, and before you enter your operating system, keep to pressing a certain key to enter BIOS. The key is different for different computers. Usually, this function key can be F2, F1, Delete and Esc.
If you don’t know the key for your machine, you can consult your computer’s manual or your motherboard’s manual. Also, it will inform you which key to tap to enter BIOS when the motherboard logo appears. The remainder is usually lying on the bottom left of your monitor.
#8 What Is My Processor in CMD
- Type “cmd” in Windows Run to open the command prompt.
- Input “systeminfo” and press Enter.
- In the system information replied by CMD, you can find the processor details.
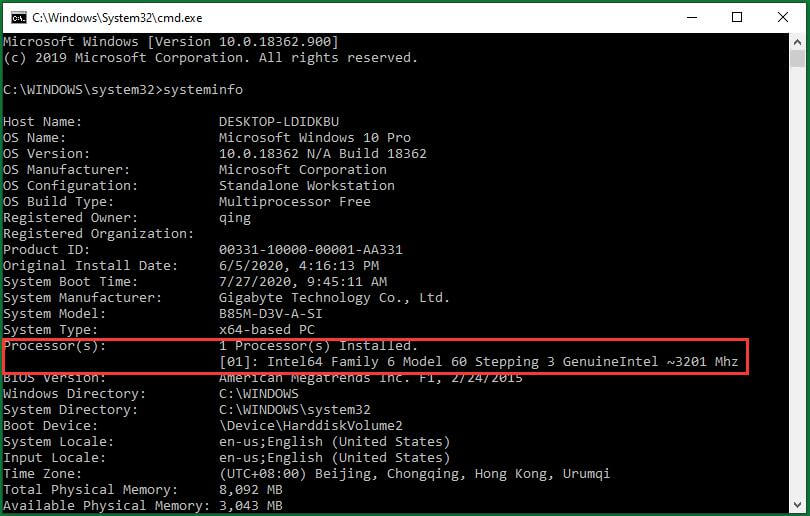
#9 What Is My Processor in Windows PowerShell
- Right-click the Start icon and select Windows PowerShell (Admin).
- Type “get-computerInfo” and press Enter.
- Then, you can find the information about your processor in the feedback list.
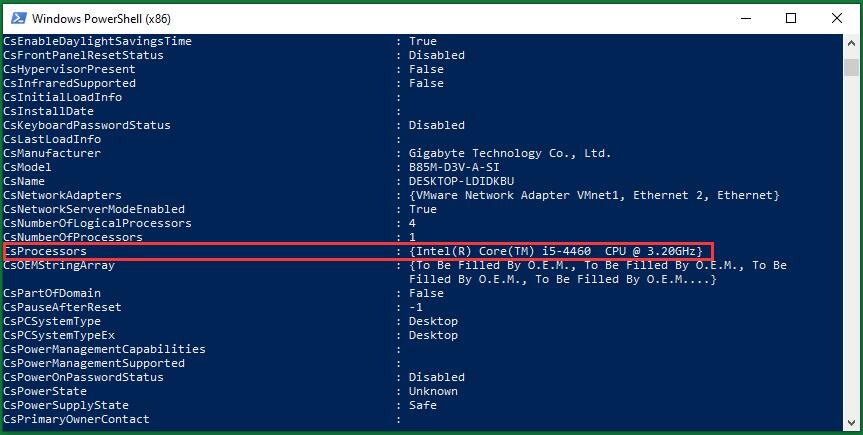
#10 Read Processor in Computer Documentations
Find the documents of your machine, like instruction and specification. Then, read through them and you will find your processor model somewhere on the paper.
For most users, you may not find their documentations after several years. Don’t worry, if you purchased your machine from an OEM like HP and Dell, you can search your processor info online only by providing the model or service tag of your computer.
#11 Find Your Processor Details on Package
Usually, you can find the processor information on the package of your CPU or your computer. For laptops, you will probably find a tag pasted next to the keyboard writing info about the processor.
#12 What Is My Processor on CPU Interface (mainly for desktop)
Another way to find what your processor is to check the surface of your CPU. Usually, the manufacturer will print the processor main parameters on the top of the CPU. To do this, in most situations, you have to take out your CPU. This operation is unfeasible for modern laptops. Therefore, this method is mainly appliable for desktops.

#13 Check Processor Info with Third-party Software
Finally, if all the above methods fail you, though the chance is very little, you can rely on a third-party professional program to help you find out what your processor is.
Also read: What CPU Do I Have Windows 10/11/Mac | How to Check CPU Info
What Generation Is My Intel Processor?
As for Intel® CoreTM processor users, they can identify their processor generations. The generation of an Intel Core processor is the first number after the i3-, i5-, i7- or i9-, instead of the number after the “i”. That is, even a processor is i7, it doesn’t mean it’s the 7th generation of processors. For example, the Intel® Core™ Processor i7-9850H Processor is the 9th generation of the processor instead of the seventh.

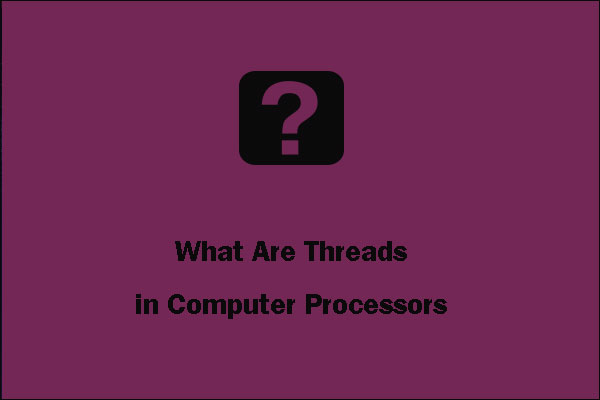
![[Certified] Best Motherboard CPU Combo for Gaming](https://images.minitool.com/partitionwizard.com/images/uploads/2020/07/motherboard-cpu-combo-thumbnail.png)
User Comments :