What is Caret Browsing Windows 10? How to use it? If you have these questions, you come to the right place. This post focuses on Caret Browsing and answers the two questions. By the way, if you are seeking a partition manager for Windows 10, you can try MiniTool Partition Wizard.
Let’s start learning about Caret Browsing in Windows 10!
What Is Caret Browsing Windows 10?
Is there an alternative way of navigating and reading web pages on Google Chrome? Yes, it is using Caret Browsing.
Caret Browsing (also called Caret Navigation) is a Windows 10 feature that lets you explore web pages using only the direction or arrow keys on your keyboard. What’s more, with these keys, you can select large amounts of texts on web pages more accurately than using your computer’s mouse or trackpad.
So, this alternative way is useful if your mouse or trackpad has any issues (see What Can You Do to Fix Wireless Mouse Not Working? Look Here).
Well, how to use Caret Browsing? This is discussed below. So, please keep reading.
How to Use Caret Browsing?
To use Caret Browsing in Windows 10, you need to enable it first.
Enable Caret Browsing in Windows 10
Here are the steps to enable Caret Browsing.
- Open a browser like Google Chrome.
- Press the F7 key on your keyboard.
- Click the Turn on button on the pop-ups window.
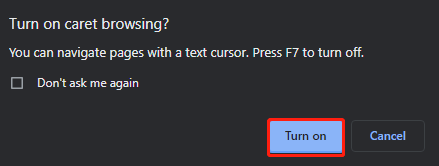
Alternatively, you can enable Caret Browsing in Windows through these steps:
- Open a browser like Google Chrome.
- Click the three vertical dots at the top right corner of the interface to launch Google Chrome’s menu.
- Choose the Settings option from the menu.
- Scroll down the Settings page until you see an option labeled Advanced and click it.
- Scroll down to the Accessibility area and then toggle on the bar for the Navigate pages with a text cursor option.
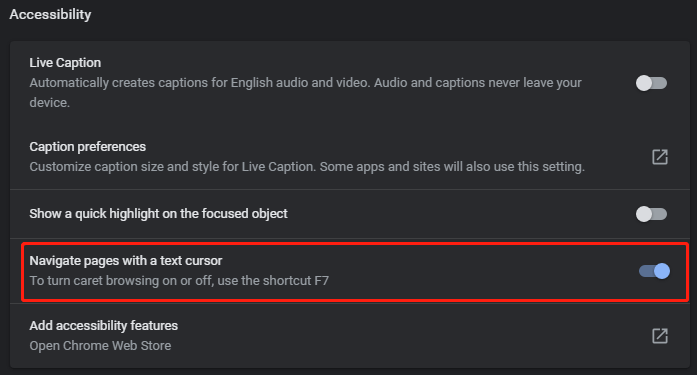
After enabling Caret Browsing, you can explore the web pages using the direction or arrow keys on your keyboard.
Explore Web Pages Through Caret Browsing
Here are the common usages of Caret Browsing in Windows 10:
Usage One: Navigate Web Pages
Now, on a web page, you should see a blinking cursor and you can use the arrow up or arrow down key to move the cursor to the previous or next line accordingly. Plus, you can also use the left arrow or right arrow key to move the cursor to the left or right accordingly.
Usage Two: Open Links
The Caret Browsing feature also allows you to open a link.
When you move the cursor to a link’s anchor text using the arrow keys, the browser you are using will highlight the link with a border. For example, Google Chrome will highlight the link with a black border.
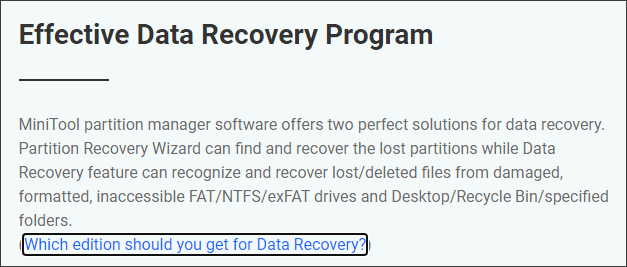
Then you can hit the Enter key on your keyboard to open this link in the same tab or press Control + Enter to open it in a new tab.
Usage Three: Select Texts
You can also select texts in various ways under the Caret Browsing mode.
- Select texts letter-by-letter: move the cursor to the location of the text, press Shift + Left/Right.
- Select texts word-by-word: move the cursor to the location of the text and press Alt + Shift + Left/Right.
- Select texts line-by-line: move the cursor to the location of the text and press Shift + Up/Down.
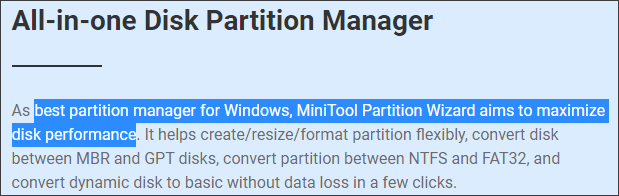
Do you want to try MiniTool Partition Wizard? If yes, click the following button.
MiniTool Partition Wizard FreeClick to Download100%Clean & Safe
These are three common ways to use Caret Browsing in Windows 10. If you don’t need the feature, you can press the F7 key or go to your browser settings to disable it.
That’s all about “what is Caret Browsing” and how to use Caret Browsing. If you have any questions, please leave them in the comment zone.

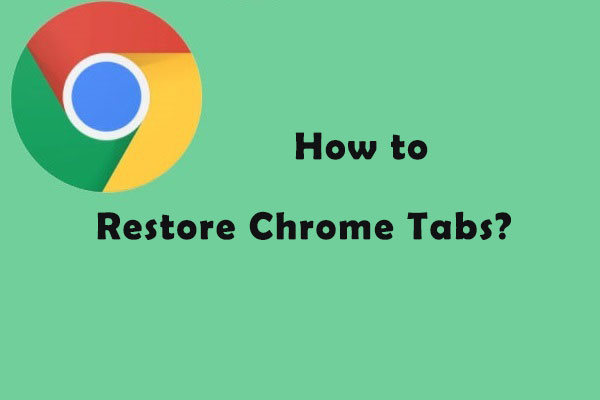

User Comments :