Are you running into a weird issue when using Dev or Beta Windows 11 builds? Many Windows users end up seeing WebView2 SDK/Edge errors when logging in with a user account on their PCs. Well, this article from MiniTool Partition Wizard tells you how to fix WebView2 SDK/Edge error on Windows 11.
The Causes of WebView2 SDK/Edge Error
On Windows 11 PCs, there are two reasons for WebView2 SDK/Edge error:
- Missing WebView 2 runtime installation. A secure WebView 2 runtime environment is required by Microsoft Edge. However, certain actions, such as updating hardware drivers, may disrupt your operating system’s ability to use WebView 2.
- Corrupt Microsoft Edge installation. WebView2 SDK/Edge error can also be caused by some types of file corruption installed by Microsoft Edge.
These are reasons for WebView2 SDK/Edge error. Based on them, two solutions are summarized below.
Fix 1: Install WebView2 Runtime
The required runtime environment for WebView 2 is launched when Microsoft Edge is opened. WebView 2 is installed by default on the computer, but some kind of system file corruption may cause the WebView installation to become unusable on Windows 11.
Note: If you are running on the latest version of Windows 11, you should have Webview2 installed by default. However, if for some reason WebView2 is missing from your Windows 11 installation, you can easily reinstall the runtime infrastructure from the official website.
Follow the instructions below on downloading and installing the WebView2 Runtime and fixing WebView2 SDK/Edge errors in Windows 11:
Step 1: Navigate to the official download page for WebView 2.
Step 2: On a new window, go to Fixed Version and change the select version to the latest, then under the Select Architecture section, choose the OS architecture that you are currently using. Then click Download.
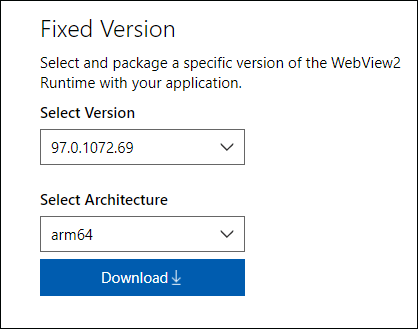
Step 3: Accept the license terms and start the download by clicking Accept and Download.
Step 4: Once the installer is fully downloaded, double click it and click Yes at the user account prompt to grant administrator access.
Step 5: Follow the on-screen instructions to complete the installation of WebView 2, then restart the PC and see if the WebView2 SDK/Edge bug is now fixed.
If the first method doesn’t work in your case, the problem is mostly related to some types of files installed by Microsoft Edge that end up interfering with WebView2.
Fix 2: Repair Microsoft Edge
This kind of system file corruption can be easily fixed by repairing the entire Microsoft Edge installation using the Apps & Features screen. The steps are as follows.
Step 1: Press the Win + I key to open Settings. Then navigate to the Apps > Apps & features option.
Step 2: On the App list section, find the Microsoft edge option and click the three-dots icon next to Microsoft edge. Then click Modify from the new context menu that appears.
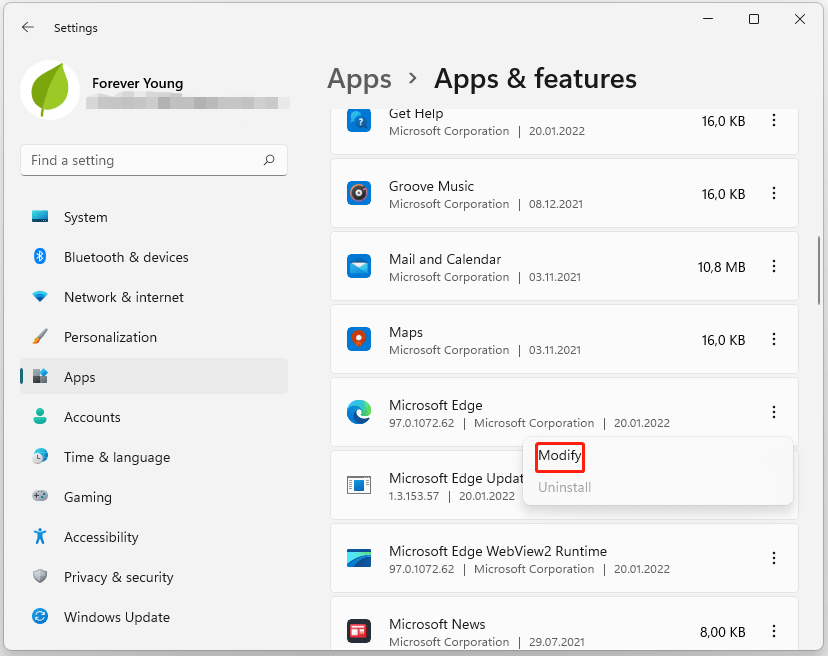
Step 3: Click the Repair button.
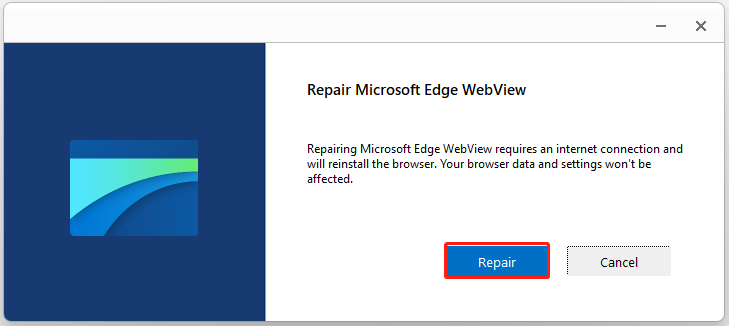
Note: After doing this, the utility will redownload the latest version of Microsoft Edge and then install it on the current installation.
Step 4: When the repair process for Microsoft Edge is complete, click Close, then restart your PC and wait for the next startup to complete.
Finally, see if you still get the WebView2 SDK/Edge error when you try to log in with your user account.
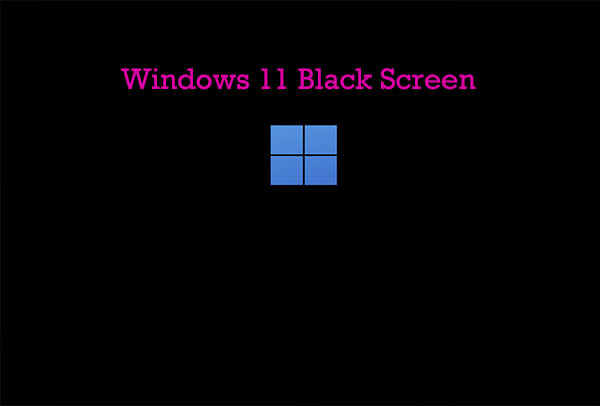
Fix the Windows 11 Black Screen Error & Recover Data After It
You may encounter Windows 11 black screen error while running this OS. How to solve it? Well, here are some available fixes for you.
Bottom Line
As you can see, a complete guide on how to how to fix WebView2 SDK/Edge error on Windows 11 is illustrated in the post. Do the shared solutions help you fix this error? If they are useful, please click the following button to share these solutions with others.

User Comments :