The latest versions of the Windows operating system display a weather widget on the taskbar that, when launched, displays weather information about your current or default location. However, in a few cases, users cannot find this widget on their taskbar.
Why is the weather widget not showing? Here are possible reasons:
- Weather widget disabled: Weather widget may not be enabled in Windows settings.
- Temporary errors: Some temporary errors or corruption can affect the operating system and prevent certain features from working properly.
- Corrupted Windows operating system: Windows may be corrupted and not allow certain features to work properly.
Whatever the cause of this problem, the troubleshooting methods below will help you fix it in no time.
Method 1: Enable the Weather Widget
Typically, these widgets are enabled by default in Windows 11. In most cases, users cannot find the weather widget on their taskbar because the widget option has not been enabled in Windows settings. So, you can enable it by:
Step 1: Press the Win + I key to open Windows Settings. Then navigate Personalization > Taskbar.
Step 2: In the Taskbar window, check the Widgets option and see if the toggle next to Widgets is enabled. If not, enable it.
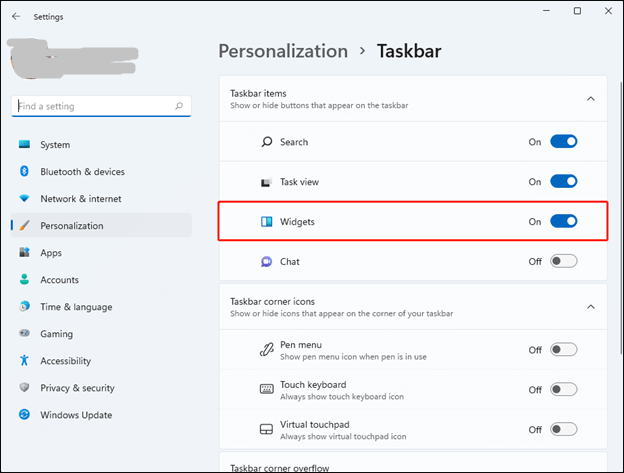
You should now be able to see the current weather for your city on the taskbar.
If the weather widget is enabled but you still can’t see it on the taskbar, try the next possible fix to fix the problem.
Method 2: Log Out of Your Account
Sometimes, temporary bugs can infect your operating system, preventing some features from working properly. Therefore, logging out of your account and logging back into your account may resolve the issue.
To do so, here is the guide:
Step 1: Press the Windows key on your keyboard to open the Start menu.
Step 2: Click on your profile icon and select the Sign out option from the context menu.
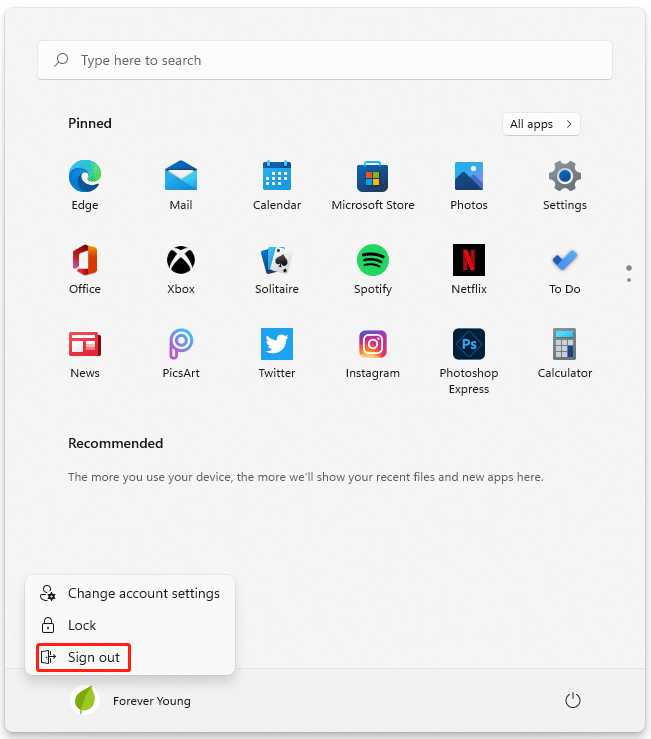
Step 3: After that, log back into your account on Windows and check if the weather widget is working or showing up on your taskbar.
Method 3: Update Windows
Updating Windows may resolve this issue. So, make sure you have updated Windows to the latest version. To update Windows, you can use the Windows + I key to open the Settings app and go to the Windows Update window. After that, click the Check for Updates button and download and install the pending update.
Windows will restart after installing the new update. Then you can check if the weather widget is showing. If not, try the next possible method to fix the weather widget not showing on taskbar in Windows 11 problem.
Method 4: Update Apps from Microsoft Store
Apps from third-party or native apps require regular updates to work properly, as new version releases contain bug fixes and app improvements. To update apps on the Microsoft Store, follow these steps:
Step 1: Press the Win + S key to open Windows search. Then type Microsoft Store and press Enter if it’s under best match.
Step 2: Select Library at the bottom of the left sidebar.
Step 3: Click on the Get updates button at the top right section.
After all the apps are updated, restart your PC and see if the weather widget not showing on taskbar in Windows 11 issue is resolved or not.
Method 5: Reset Windows
If none of the methods listed above worked for you, it’s clear that you’re dealing with some corruption in Windows. Then resetting your PC to factory settings can fix this problem and can be done without data loss.
Method 6: Perform a Clean Installation of Windows
Severe corruption of the operating system has the potential to cause the application to malfunction. Reinstalling Windows will solve the problem as it will replace the old OS with the new one and the damage will be removed.

![How to Reset Windows 11? [Step-by-Step Guide]](https://images.minitool.com/partitionwizard.com/images/uploads/2021/07/how-to-reset-windows-11-thumbnail.jpg)
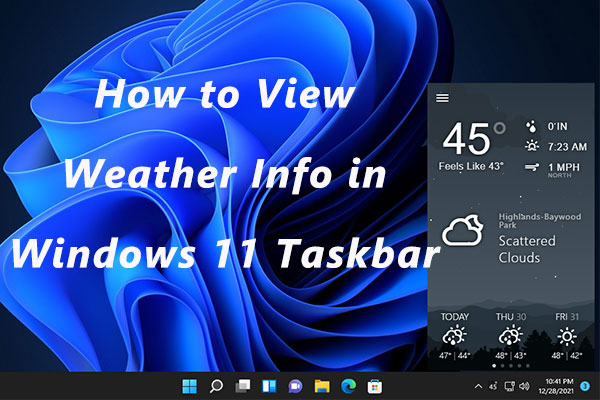
User Comments :