Have you ever encountered the “we can't sign you in with this credential because your domain isn't available” error on your computer? If your answer is yes, you can find some helpful solutions in this post, which is provided by MiniTool Partition Wizard.
Users who use systems in organizations need to join a domain and then be connected to the company network and bound under a common group policy. This is a good way to help the administrator achieve efficient management.
However, some users may receive the error:
We can’t sign you in with this credential because your domain isn’t available. Make sure your device is connected to your organization’s network and try again. If you previously signed in on this device with another credential, you can sign in with that credential.
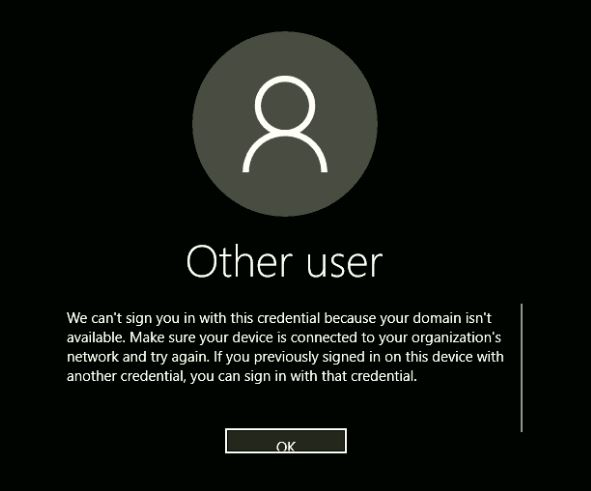
That means the system is not joined to the right domain, so you would need to log in as an administrator and do the needful. But you can also try the ways below to solve this issue.
Solution 1. Restart the System with No Network Connectivity
Some people have reported that restarting the system with no network connectivity can also work for the “we can’t sign you in with this credential because your domain isn’t available” error. So, you can have a try.
Because the computer will connect to our network automatically without logging into your Microsoft account, you need to cut off your network before restarting it.
You can click the network connectivity icon on the right-bottom of your screen to disconnect your computer from the network.
If this doesn’t work, you can try disconnecting the source of the network connection manually, such as unplugging the Ethernet cable or turning off the Wi-Fi router. After that, restart your computer and check if the error is fixed.
Solution 2. Remove the User from the Protected User Group
This solution can only be used by the administrator. Because the administrator is always in charge of the Protected User Group.
If the user has been added to the group recently, he can encounter the “we can’t sign you in with this credential because your domain isn’t available” error easily. As for this situation, the best way to solve this error is to remove the user from the protected user group.
Here’s the guide:
- Press Windows and R keys at the same time to open the Run window.
- Type “lusrmgr.msc” in the box and click OK to open the lusrmgr window.
- In the new window, click on Users.
- Then select Protected User and right click to delete the desired account.
Solution 3. Change the DNS Server Address
Some people have reported that changing the DNS server address can also work for this domain not available error. So, you can do as follows:
- Press Windows and R keys to open the Run window.
- Type “ncpa.cpl” in the box and press the Enter key to open the Network Connections window.
- Right-click on your network adapter and select Properties.
- Double-click on Internet Protocol Version 4 to open its properties.
- Select Use the following DNS server addresses.
- Then set Preferred DNS server as “8.8.8.8“, set Alternate DNS server as “8.8.4.4“.
- Once done, click OK to save the settings and reboot the system.
Solution 4. Using Local Security Policy
This domain not available problem can be easily fixed by turning off local caching of logon information. You can do as follows to turn off local caching of logon information.
- Press Windows and R keys at the same time to open the Run window.
- Type “secpol.msc” in the box and press the Enter key to open the Local Security Policy window.
- In the Local Security Policy window, navigate to Security Settings > Local Policies > Security Options.
- In the right pane of Security Options, scroll down to find the Interactive logon: Number of previous logons to cache (in case domain controller is not available) policy setting.
- Double-click it to modify the value to 0, which means Do not cache logons. Then click Apply and OK to save the changes.
- Once done, close the local security policy and restart your computer to check if the domain not available problem is fixed.
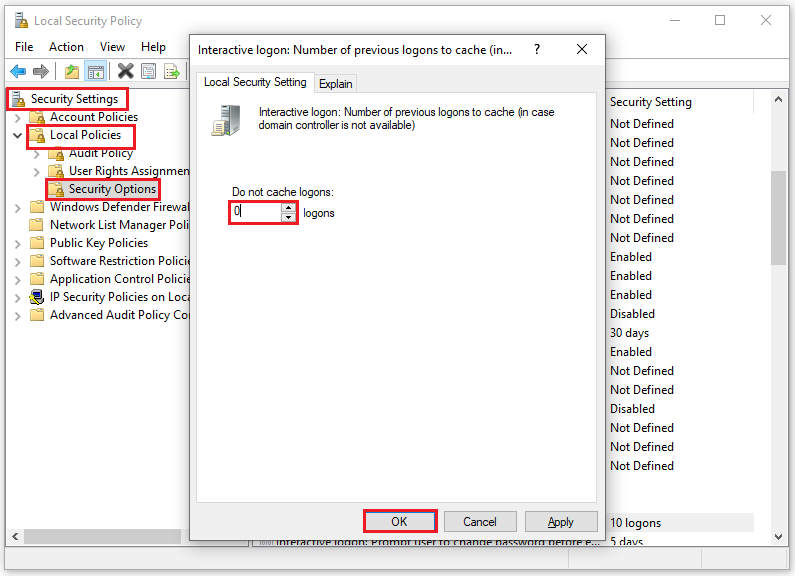
Bottom Line
This post provides four solutions for you to solve the “we can’t sign you in with this credential because your domain isn’t available” error. You can choose the one you like to solve it.
If you are interested in MiniTool Partition Wizard and want to know more about it, you can visit MiniTool Partition Wizard’s official website by clicking the hyperlink. MiniTool Partition Wizard is an all-in-one partition manager and can be used for data recovery and disk diagnosis.




![[Fixed] Laptop Making High-Pitched Noise from Speakers](https://images.minitool.com/partitionwizard.com/images/uploads/2024/04/laptop-making-high-pitched-noise-from-speakers-thumbnail.png)
User Comments :