This post from MiniTool Partition Wizard introduces some solutions to VRChat black screen error. The problem could happen due to various factors. If you are bothered by it, you might need to try these solutions one by one to fix the error.
VRChat is a free-to-play massively multiplayer online virtual reality social platform released on Microsoft Windows in 2014. In 2017, it was included in Steam. VRChat enables users to communicate with others as 3D character models.
It has attracted a lot of users since its release. Unfortunately, some of them report VRChat black screen while using the service. It could happen while users are logging in or during the playing. To solve the problem, you can try the following solutions.
Solution 1: Lower the Resolution Down
If you encounter the VRChat black screen issue after loading or while logging in, you should try lowering the resolution down to fix the problem. It might decrease the user experience but some users have solved the problem in this way. Therefore, you can also have a try. And here are the detailed steps.
Step 1: Right-click any empty space on your desktop and select Display settings.
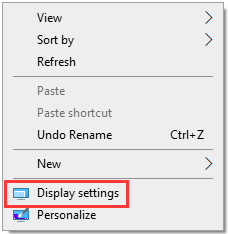
Step 2: In the pop-up window, make sure the Display tab is selected in the left pane. Then scroll down to find the Scale and Layout section.
Step 3: Change the screen resolution to 1600 x 900 or lower. In the pop-up window, select Keep changes.
Then you can launch VRChat. If the VRChat not working error disappears, you can revert your screen resolution. If the problem still exists, you can move on to the next solution.
Solution 2: Clear VRChat Cache
Problematic cache files could also lead to VRChat black screen after loading or during the gameplay. In this case, you need to clear the cache for VRChat.
Step 1: Press Win + E to open File Explorer.
Step 2: Click View from the toolbar and check Hidden items.
Step 3: Navigate to C:Users%Username%AppDataLocalLowVRChat and delete the VRChat folder to clear the cache.
Step 4: Launch Steam and go to the LIBRARY. Then right-click your VRChat and select Properties.
Step 5: In the pop-up window, select the LOCAL FILES tab. In the right pane, click the Verify integrity of game files option.

Now you can launch VRChat and check if it works without a black screen.
Solution 3: Update Your Graphics Card Driver
You should also make sure your graphics card driver is up to date because an outdated or corrupted graphics driver could lead to VRChat black screen. Here is how to update it on Windows 10.
Step 1: Right-click the Start button and select Device Manager.
Step 2: Double-click the Display adapter to expand the category. Then select your graphics card adapter and check Update driver.
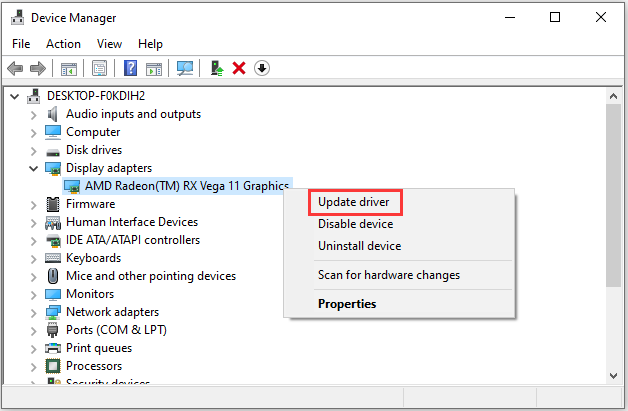
Step 3: In the next window, select Search automatically for updated driver software and follow the instructions to update the driver.
Step 4: Restart your computer.
You can also visit the official website of the manufacturer to download and install the latest graphics card driver or use a reliable driver updating program.
Solution 4: Check for Network Issues
If VRChat black screen happens again, you should also troubleshoot network issues. You need to turn off your router or modem by disconnecting the power supply and wait for at least 2 minutes. Then turn on it and check if VRChat works properly.
Solution 5: Reinstall VRChat
To make sure VRChat works properly, you’d better keep it up to date. If there are any updates available, install them. If VRChat black screen still happens, you can try reinstalling VRChat. You can uninstall it in Control Panel or Windows Settings, or even using a professional uninstaller. Then reinstall VRChat in Steam and run it to check if the problem has been solved.

![How to Clear VRChat Cache for More Free Space [Step-By-Step]](https://images.minitool.com/partitionwizard.com/images/uploads/2020/07/how-to-clear-vrchat-cache-thumbnail.jpg)
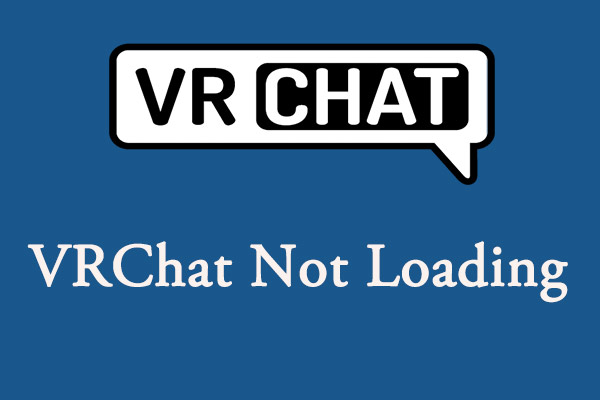
User Comments :