Have you ever run into “Volume icon missing Windows 10” when you want to change the sound volume? In this post, MiniTool outlines three ways that are effective according to users’ feedback to get Volume icon back.
You may need to change the sound volume when watching video on your computer, but the Volume icon is gone from the taskbar. In this situation, please take it easy and read the following content from which you will know three solutions to get Volume icon back.
Fix 1: Check If You Have Enabled Volume Icon
The first thing you should try is checking if that you have enabled Volume icon on the notification area. To do that, please follow the tutorial below.
Step 1: Click the Windows icon on the taskbar and then click the Settings icon to launch the Settings window.
Step 2: On the Settings window, choose the Personalization option.
Step 3: Choose Taskbar from the left pane and then click Turn system icons on or off from the right pane.
![]()
Step 4: On the Turn system icons on or off window, just toggle the slider for Volume to the On position and then close the window.
Now, you can get back to your desktop and see if “Volume icon missing Windows 10” has been solved. If not, try the following fixes.
Fix 2: Restore Windows 10 Volume Icon by Changing the Text Size
You can try changing the text size to 125% to get Volume icon back. To do that, follow the steps below:
- Open Settings window again and then select System.
- Select Display from the left pane. In the Scale and layout section, select 125% under Change the size of text, apps, and other items.
- After the above step, select 100% (Recommended).
Now, the Volume icon should be shown on the taskbar. You can use it to change the sound volume.
Fix 3: Restore Windows 10 Volume Icon by Restarting Windows Explorer
Alternatively, you can also try restarting Windows Explorer to get Volume icon back.
The tutorial on restarting Windows Explorer is below.
Step 1: Right-click the taskbar and then choose Task Manager.
Step 2: On the Windows Explorer window, navigate to the Processes tab and then find and highlight explorer.exe or Windows explorer. Click the Restart below to restart Windows Explorer.
Are you using the Hibernate mode for your Windows 10 computer? There is an article talks about missing Hibernate mode from the power options menu. If you are interested in solutions to retrieve the mode, please read the following article:
Fix 4: Restore Windows 10 Volume Icon via Group Policy
Step 1: Open Local Group Policy Editor by typing group in the Windows search bar and then hitting the Enter key.
Step 2: Go to User Configuration > Administrative Templates > Start Menu and Taskbar on the left pane and then locate Remove the volume control icon on the right pane.
![]()
Step 3: Double-click Remove the volume control icon and then check if the Not Configured or Disabled option is selected. If either of the two is selected, please directly move to the next fix; if not, please select either of the two and click the Apply and then OK button.
![]()
Step 4: Restart your computer and check if the Windows 10 volume icon comes back.
Fix 5: Restore Windows 10 Volume Icon via Registry Editor
Step 1: Open Windows Registry by typing regedit in the Windows search bar and then hit the Enter key.
Step 2: Once Windows Registry launches, go to HKEY_CURRENT_USERSOFTWAREMicrosoftWindowsCurrentVersionPoliciesExplorer.
Step 3: Locate HideSCAVolume, double-click it, and change its value data to 0. Then, click OK to save the change.
Step 4: Restart your computer and check if the Windows 10 volume icon comes back.
Bottom Line
All five solutions to Volume icon missing Windows 10 has have been outlined. Hope any of them can help you solve get the me icon back.
If you have other solutions to Volume icon missing Windows 10, please share with us in the following comment zone.

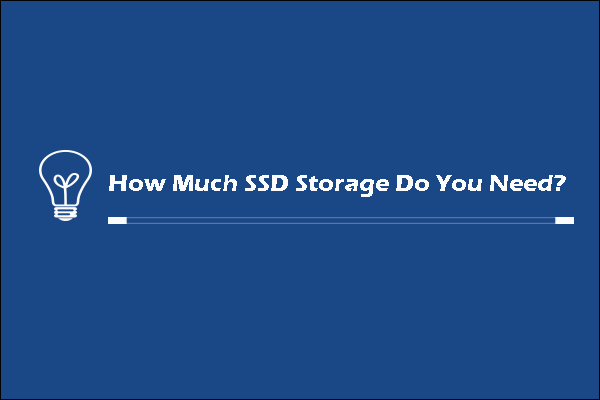
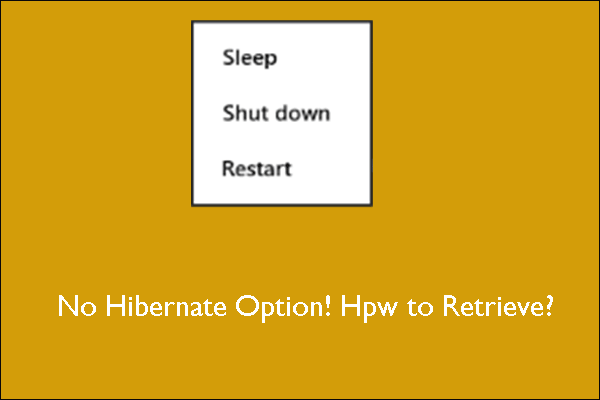
User Comments :