AirPlay is a service provided by Apple Inc. which can help you stream between smartphone and TV. Unfortunately, some users reported VIZIO AirPlay not working. This post from MiniTool Partition Wizard puts together some solutions.
What Is AirPlay
If you usually stream videos on different devices, you may have heard about AirPlay. It is a wireless communication protocol suite provided by Apple Inc. You can use AirPlay to stream video or mirror the screen of your iPhone, iPad, or iPod touch to your smart TV, as long as your TV is AirPlay 2 compatible.
VIZIO TV supports AirPlay 2 but some users complain that AirPlay doesn’t work. The phone always gets stuck on the loading screen when they try to send the video to AirPlay and they cannot mirror the screen to the VIZIO TV.
Are you bothered by the same problem? Why does it happen? How to solve it? Don’t worry. The following are some feasible solutions and you can try them one by one to troubleshoot the issue.
Before the troubleshooting, please make sure your VIZIO TV supports AirPlay. Here is a list of compatible TVs:
- VIZIO D-Series (2018, 2019)
- VIZIO E-Series (2016, 2017, and 2018 UHD models)
- VIZIO M-Series (2016, 2017, 2018)
- VIZIO M-Series Quantum (2019, 2020)
- VIZIO OLED (2020)
- VIZIO P-Series (2016, 2017, 2018)
- VIZIO P-Series Quantum (2018, 2019, 2020)
- VIZIO P-Series Quantum X (2019, 2020)
- VIZIO V-Series (2019, 2020)
Solution 1: Make Sure Your Apple Device and VIZIO TV Are on the Same Network
To use AirPlay streaming, you need to make sure that your Apple device is connected to the same Wi-Fi network as your VIZIO TV. Otherwise, you would encounter the VIZIO AirPlay not working issue.
Once the devices are on the same network, you can open the application you want to stream and tap the AirPlay icon. Then select your VIZIO TV for streaming.
If it’s still not working, you need to move on to the next solution.
Solution 2: Enable AirPlay on Your VIZIO TV
To troubleshoot the VIZIO TV AirPlay not working issue, you should also make sure the AirPlay service is enabled on your VIZIO TV. Here are the detailed steps.
Step 1: Turn on your TV.
Step 2: Press the V button or Home button on your VIZIO TV remote to go to the SmartCast Home on TV.
Step 3: Select the Extras menu from the top of the screen.
Step 4: Highlight the AirPlay service and select On.
After enabling the AirPlay service on your VIZIO TV, you can try to use the AirPlay feature to stream a video again.
Solution 3: Restart Your TV
If you are sure the AirPlay service has been enabled but the VIZIO TV AirPlay not working issue still exists, you can try to restart your TV. This can fix many glitches happening when you turned on your TV.
You need to turn your VIZIO TV down. Then disconnect the power cable from the socket. Wait for at least one minute and then connect the power cable back. After that, turn on your TV and check if the problem has been fixed.
Solution 4: Restart Your Apple Device
When you cannot mirror the screen from your Apple device to the VIZIO TV, the problem could also be related to your Apple device. To troubleshoot the problem, you can also try restarting your Apple device.
For iPhone X, 11, 12, or 13, you can press and hold either the Volume button as well as the Side button. Then drag the slider to the other side to turn off your iPhone. Then turn on your iPhone to check if it helps to solve the problem. It will take about 1 minute.
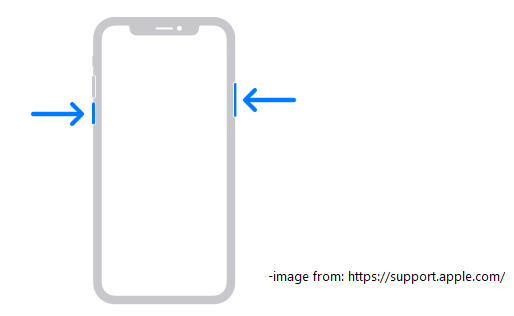
For iPhone SE of 2nd/3rd generation, 6, 7, or 8, you just need to press and hold the Side button and drag the slider to turn off your iPhone. Then turn on your iPhone by pressing and holding the Side button.
For iPhone SE 1st generation, 5, or earlier versions, you need to press and hold the Top button and drag the slider to turn off your iPhone. Then press and hold the same button to turn it back on.
If your iPhone won’t turn on or get stuck on the Apple logo, you can read our previous posts for solutions.
Solution 5: Update Your Apple Device and TV
An outdated device could also lead to VIZIO Airplay not working. Don’t worry. The developers keep releasing updates for their Apple devices. So does VIZIO. Therefore, to troubleshoot the problem, you should also update your devices including your Apple device and TV to the latest version.
Update Your Apple Device
To update your Apple device such as iPhone or iPad, you need to:
Step 1: Connect your iPhone or iPad to a power source to make sure it won’t turn down due to a power outage during the updating process.
Step 2: Go to Settings > General > Software Update.
Step 3: Select Update and let your device install the available update.
This usually takes several minutes and you should wait patiently. Do not interrupt the operation manually.
Update Your VIZIO TV
It is quite important to keep your VIZIO TV updated, which makes the TV function properly. To update your VIZIO TV to the latest version, you just need to turn on your VIZIO TV and press the V button on your VIZIO TV remote. Then go to System > Check for updates.
VIZIO TV will start checking for the available update and download it automatically. Once the download is finished, VIZIO TV will restart and install the update. After installing the update, your TV will restart again and you can check whether the VIZIO AirPlay not working issue has been solved.
If you failed to install the update, you can try to download the latest update from the official VIZIO website via a USB flash drive and install it manually.
Here is a detailed tutorial on how to update your VIZIO TV manually.
Step 1: Prepare a USB flash drive that is formatted to FAT or FAT32 and contains no files or other contents.
To update your VIZIO TV, the USB flash drive must be larger than 2 GB and formatted to FAT or FAT32 file system. If you already have such a USB flash drive, you just need to delete all the data on the USB flash drive and jump to the next step.
If your USB flash drive is formatted to another file system such as NTFS or exFAT, you need to format it to FAT or FAT32 first.
As for how to format a USB flash drive, there are many tools you can choose. On a Windows PC, you can use Windows built-in tools like Disk Management, File Explorer, or Command Prompt.
They are easy to use, but the FAT32 format option will be unavailable if your USB flash drive is larger than 32 GB. In this case, you can try MiniTool Partition Wizard, a professional and reliable third-party disk manager.
It can help you create, move, resize, delete, and wipe partitions within a few clicks. When you lose important files on Windows 7/8/8.1/10/11, MiniTool Partition Wizard can help you recover data quickly.
Now, let’s see how to format your USB flash drive to FAT or FAT32 with this magic tool:
All the data on your USB flash drive will be deleted during the formatting process. If there are any important files, you should back the data up in advance.
MiniTool Partition Wizard FreeClick to Download100%Clean & Safe
- Download MiniTool Partition Wizard on your Windows PC by clicking the above button.
- Install and launch the program. When you get its main interface, right-click the partition on your USB flash drive from the disk map.
- In the pop-up menu, select the Format
- On the next window, select FAT or FAT32 for the file system option and click OK.
- Click the Apply button located in the bottom left corner to start formatting your USB flash drive.
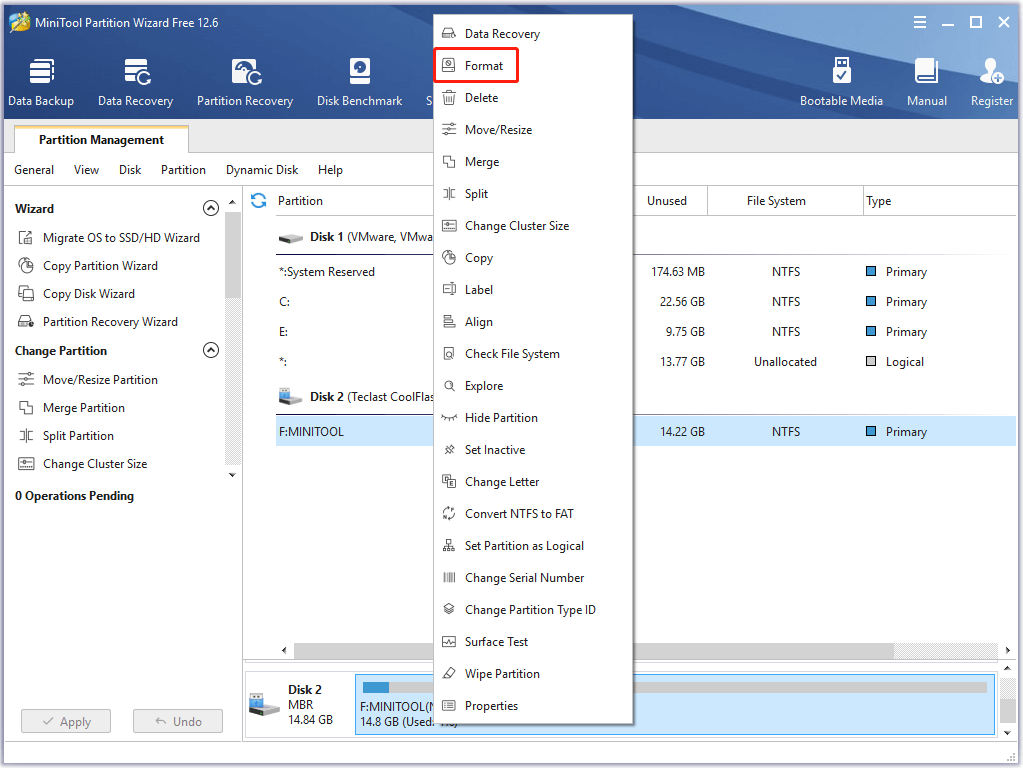
Step 2: Click the link (only for D39hn-D0) to download the firmware update.
- If the download doesn't start after clicking the above link, you can right-click the link and select Copy link address. Then open a new tab in your browser, paste the link to the address bar, and press Enter. The download will start immediately.
- If you have a VIZIO TV of another model, you need to search the update file from its official website.
Step 3: Unzip the downloaded file and move extracted files to your USB flash drive.
Step 4: Install the latest update on your VIZIO TV.
- Turn off your VIZIO TV.
- Connect the USB flash drive to your VIZIO TV. The USB port is usually on the back of the VIZIO TV.
- Turn on your VIZIO TV and the update file will be installed on your TV automatically. During the process, the LED indicator light on the front of your TV will light up and start flashing.
- After several minutes, the LED indicator will stop flashing. It indicates that the update is finished.
- Press the Menu button on your VIZIO TV remote and go to System > System Information and press the OK button to check your firmware version.
Once you are sure that your Apple device and VIZIO TV are updated to the latest version, you can try to stream your device with AirPlay again.
If you can’t update VIZIO TV or have other problems with updating VIZIO TV, you can contact VIZIO Customer Supports team for solutions.
Solution 6: Turn off Firewall on Your MacBook
If you are trying to stream a video from your MacBook to VIZIO TV with AirPlay but encounter the problem, your Firewall might be the culprit. Sometimes the Firewall will prevent your MacBook from connecting with the TV. To troubleshoot the problem, you can try disabling your Firewall temporarily.
Just go to System Preferences > Security and Privacy and click the Firewall tab. Then click the Turn Off Firewall button and uncheck the Block all incoming connections option.
After that, you can use the AirPlay service again.
Tip: Please note that turning off Firewall may expose your MacBook to dangerous threats, so you’d better enable the Firewall later.
Solution 7: Contact Apple Support Team
If you have tried all the solutions above but are still bothered by the VIZIO TV AirPlay not working issue, you may need to contact Apple Support to seek help.
Bottom Line
When you encounter the VIZIO TV AirPlay not working issue, you can try the above solutions one by one. Hope they can help you solve the problem.
You can share your ideas or experience about this issue with us in the following comment zone. As for any problems with MiniTool Partition Wizard, just send an email to [email protected].

User Comments :