Do you know how to increase VirtualBox VM disk size? In this post, MiniTool Partition Wizard offers you the steps of making VirtualBox increase disk size under Windows host computer.
Why Do You Need to Increase VirtualBox Disk Size?
As we all know, we can use VirtualBox or other similar software to create a virtual machine that is a complete computer system with complete hardware system functions simulated by software. This feature is very useful. If your host computer is running Windows, you can use virtual machine software to create a Linux system, another Windows system, etc.
When you create a VM in VirtualBox, you are required to allocate disk size for the VM, as shown in the following picture:
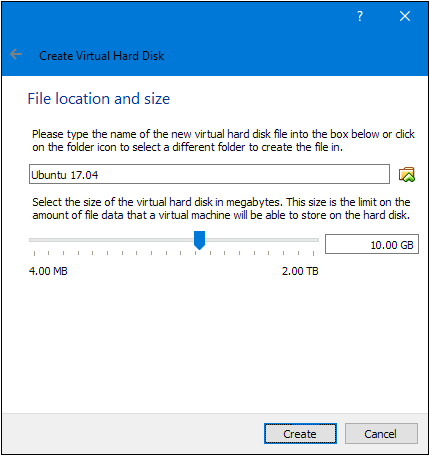
However, with time passing, the virtual machine file become bigger and bigger, and you need to enlarge VirtualBox disk size. As for how to make VirtualBox increase disk size under Windows host computer, please read the following content.
How to Increase VirtualBox Disk Size?
To make VirtualBox increase disk size, you just need to do two steps. Please refer to the following content:
Step 1: Change VirtualBox settings to allow it to use more physical space.
- Click File > Virtual Media Manager in the main VirtualBox window.
- In the Virtual Media Manager window, select a virtual hard disk from the list and use the “Size” slider at the bottom of the window to change its size.
- Click “Apply” when you’re done.
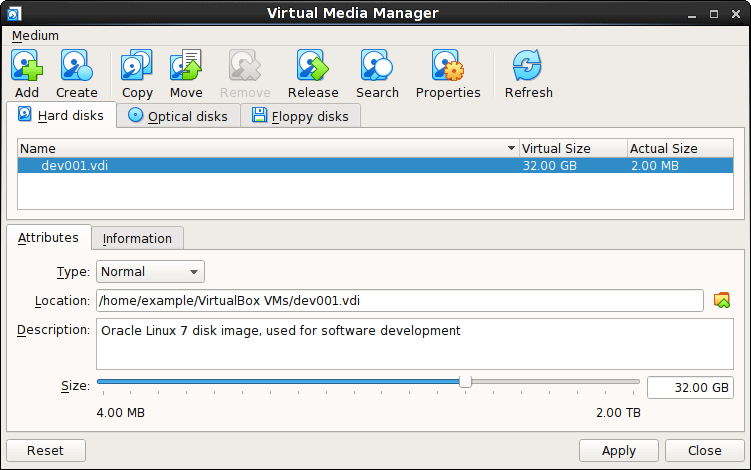
Please note that if your VirtualBox version is older than VirtualBox 6, you should use commands to enlarge VirtualBox VM disk size. Here are the commands:
- cd “C:Program FilesOracleVirtualBox”
- VBoxManage modifyhd “C:UsersChrisVirtualBox VMsWindows 7Windows 7.vdi” –resize 81920
Please note that you should replace the VDI path and the size according to your condition. In addition, the size is in MB.
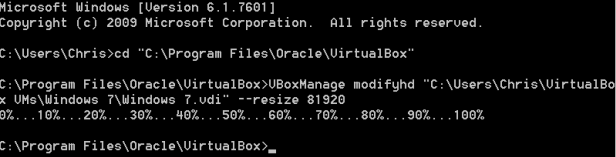
Step 2: Adjust partitions in VM. After the VirtualBox disk size is extended, the partitions are still the same size. To use the extended space, you should resize the partitions in the VM. Then, the partition resizing method varies depending on what OS your VM is.
If your VM is using Windows OS, you can use the following steps to resize partition:
- Open the Windows VM.
- Press “Windows + R” keys simultaneously to call out Run dialog box.
- In the Run dialog box, type “msc” and then press Enter.
- In the Disk Management window, right-click a partition and choose Extend Volume. Please note that this feature is available only if there is unallocated space behind the partition.
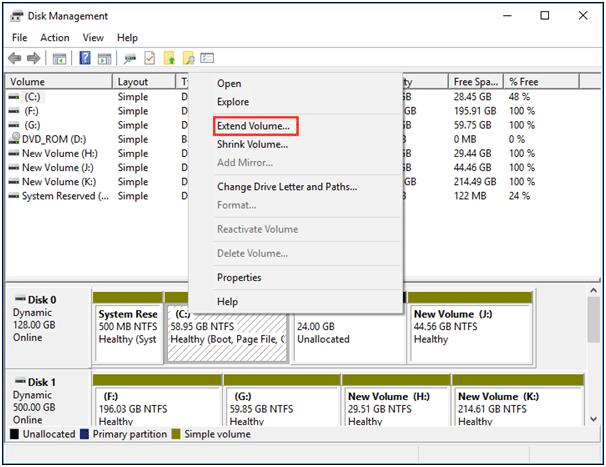
If there is no unallocated space behind the drive you want to extend, you can use MiniTool Partition Wizard to extend the drive for free.
If your VM is using Linux OS, the partition resizing process is very complicated, I recommend you to back up data in advance.
I looked for some information and find 3 ways offered by people: using GParted tool may be the easiest way; using lvextend -L command if LVM is enabled; or using resize2fs command. As for the specific steps, you can find them online.

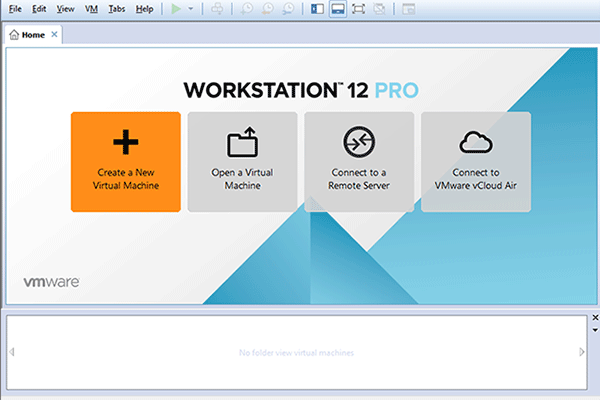

User Comments :