VirtualBox allows users to connect a USB drive to virtual machines, so that the guest system can recognize and use the USB drive. However, some people report that VirtualBox failed to attach USB. In this post, MiniTool Partition Wizard offers 2 ways to solve this problem.
VirtualBox Failed to Attach USB
Oracle VirtualBox is a virtual machine program produced by InnoTek company. It is now developed by Oracle and is part of Oracle’s xVM virtualization platform technology. VirtualBox is the most powerful free virtual machine software, although its function is still slightly weaker than VMware.
Many people like to use VirtualBox but some of them may encounter VirtualBox failed to attach USB issue.
I have Windows 7 64bit Host system, and I am using VirtualBox 4.1.18 (r78361)…I can see my USB device from VirtualBox Devices menu. Whenever I am trying to access it, I end up with: Failed to attach the USB device Kingston DT 100 G2 [0100] to the virtual machine Archlinux… —superuser.com
How to solve this problem? Please keep reading.
How to Fix VirtualBox Failed to Attach USB Issue
Before performing the following methods, please make sure the USB works normally in the host PC. If not, please refer to this post: Fix USB Flash Drive Not Recognized & Recover Data – How To Do.
Fix 1. Install Guest Additions and VirtualBox Extension Pack
The VirtualBox Guest Additions are software packages which can be installed inside of supported guest systems to improve their performance and to provide additional integration and communication with the host system. If this expansion pack is not installed, many functions will be lost.
To install the Guest Additions, you just need to run the virtual machine, and click Device > Install Guest Additions… at the top left corner of the virtual machine main window. Then, the virtual machine will install Guest Additions automatically.
Then, you need to install VirtualBox Extension Pack, which can help extend VirtualBox functionality. If you want to connect a USB2.0 or USB 3.0 drive, this pack is necessary. To install the extension pack, you just need to:
- Download the pack from VirtualBox official website.
- Open VirtualBox.
- Go to Tools > Preferences.
- Go to the Extensionssection and click the green plus icon at the upper right section.
- Browse the extension pack to install.
Then, you need to enable USB controller and add new USB filters. Here is the guide:
- In VirtualBox, right click the virtual machine, to which you want to connect the USB device, and then choose Settings.
- Go to Ports > USB.
- Enable USB 1.0, USB 2.0, or USB 3.0 controller for your USB drive.
- Click the Add button on the right of the window.
- Choose device which cannot be attached.
- Click OK to save changes and exit.
- Unplug the USB device and re-plug in it.
- Attach the USB device to guest again to see whether the problem is solved.
Fix 2. Edit Registry and Reinstall VirtualBox USB Driver
This method is offered by a user named keedoggy on VirtualBox forum. Many people leave feedbacks saying this method works for them. You can also try it. Please refer to the following steps:
- Unplug your USB devices from the host and close VirtualBox.
- Press Windows key + R key, type “regedit” into the Run box, and press Enter to open the Registry Editor
- Navigate to HKEY_LOCAL_MACHINESystemCurrentControlSetControlClass{36FC9E60-C465-11CF-8056-444553540000}.
- Delete the UpperFilters
- Open folder C:Program FilesOracleVirtualBoxdriversUSB.
- Open subfolder device, right-click driver file inf, and click Install.
- Open subfolder filter, right-click driver file inf, and click Install.
- Reboot the Windows host system and the VirtualBox to attach USB again.


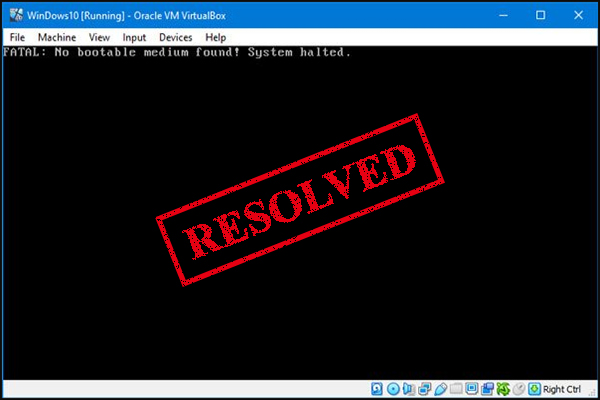
User Comments :