Valorant is a free multiplayer first-person shooter game developed by Riot Games and officially released in 2020. Since its release, this game has attracted a larger number of game lovers. Sometimes, however, they encounter various issues while playing the game like Valorant keeps crashing, Valorant is not available on your operating system and low FPS.
Why Valorant FPS drops Windows 11? According to user reports, this issue can be caused by different reasons, including outdated graphics card driver, background programs interference, Game DVR feature, improper in-game graphics settings, and high mouse polling rate. Here we summarize several effective fixes to the problem. Let’s start trying.
Before Your Do
Before you move on to the following fixes, we recommend you check if your computer meets the minimum game requirements. If you are using a pirated Windows version or low-end computer, you may encounter the low Valorant FPS issue.
Minimum System Requirements for Valorant | 30 FPS:
- Operating system: Windows 10 (Version 2004 / build 19041 or higher), Windows 11 64-bit
- Processor: Intel Core 2 DUO E8400, Athlon 200GE (AMD)
- Graphics Card: Intel HD 4000, Radeon R5 200
- RAM: 4GB
Minimum System Requirements for Valorant | 60 FPS:
- Operating system: Windows 10 (Version 2004 / build 19041 or higher), Windows 11 64-bit
- Processor: Intel Core i3-4150, Ryzen 3 1200 (AMD)
- Graphics Card: NVIDIA GeForce GT 730, Radeon R7 240
- RAM: 4GB
How to Fix Valorant FPS Drops in Windows 11/10
There are 8 applicable ways to fix the Valorant FPS drops Windows 10/11 issue. Of course, you can choose the ones based on your actual situation.
Way 1. Install All Windows Updates
As you know, Microsoft releases some system updates every once in a while to fix bugs and software conflicts. These updates can help improve gaming performance and resolve the low Valorant FPS issue. So, you can try updating your system to the latest build.
Step 1. Type update in the Search box and select Check for updates from the best match.
Step 2. Click on the Check for updates icon. Then Windows 11 will start downloading and installing the updates automatically for you if they are available. This process will take a while to complete, so please wait patiently.
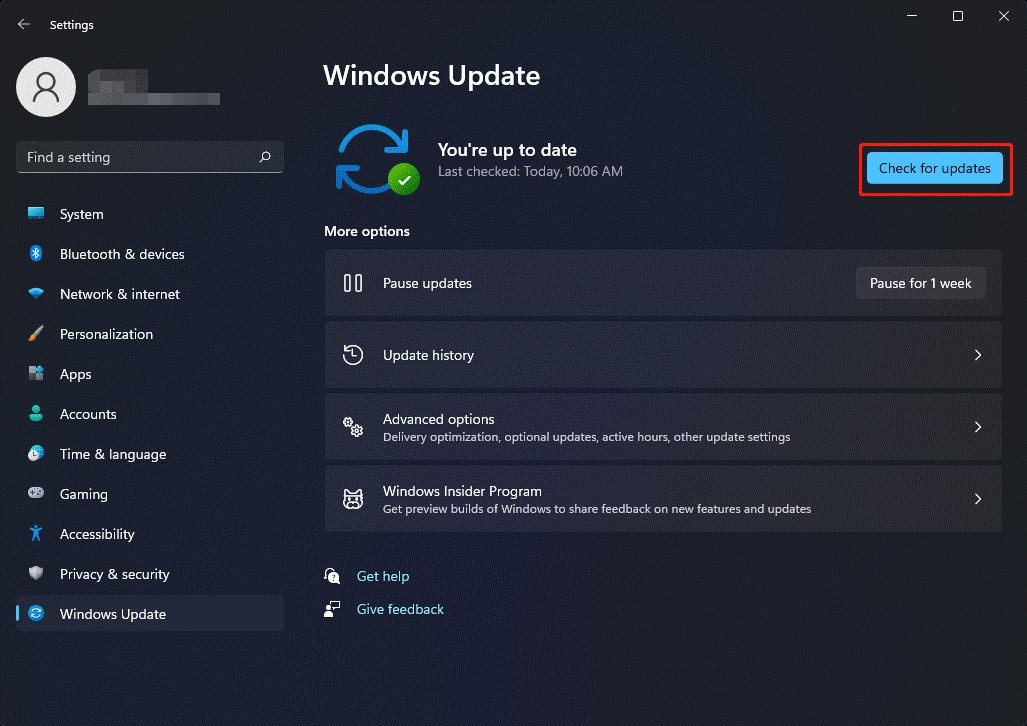
After installing these updates, restart your computer and see the Valorant FPS drops Windows 11 issue is fixed.
Way 2. Turn on Game Mode
Many users reported that the Windows 11 Valorant FPS drops problem gets solved after turning on the Game Mode. Let’s have a try.
Step 1. Click the Start menu from the taskbar and select Settings.
Step 2. Select Gaming from the left pane and click on Game Mode from the right side.
Step 3. Toggle on the switch of Game Mode to enable it.
For Windows 10, you can open Settings and select Gaming, and then navigate to Game Mode from the left pane and toggle off the Use Game Mode option.
Way 3. Switch to High Performance Power Plan
The performance power plan has an impact on the system performance. To fix the Valorant FPS drops in Windows 11, you can try using the high-performance power plan.
Step 1. Press Win + R keys to open the Run box, and then type control powercfg.cpl in it and hit Enter.
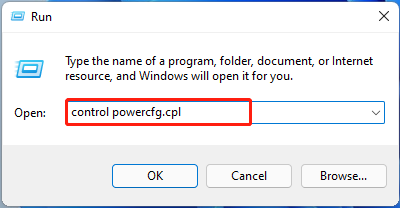
Step 2. Click on Show additional plans and select the High performance option.
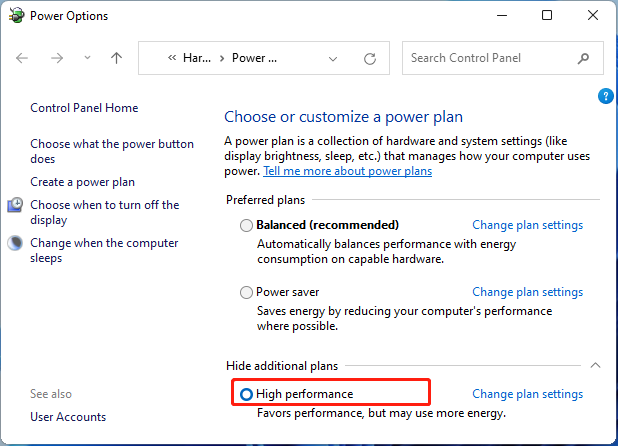
For Windows 10, you can open Settings and select System, and then select Power & sleep and click on Additional power settings under the Related settings, and expand Show additional plans and select High performance.
Way 4. Lower the In-game Graphics Settings for Valorant
Sometimes improper in-game graphics settings can trigger the constant FPS drops Valorant in Windows 11/10. In this case, you can try changing the graphics setting.
Step 1. Launch Valorant and go to the Video tab from the top menu.
Step 2. Select Graphics Quality and make sure the Multithreaded Rendering feature is On.
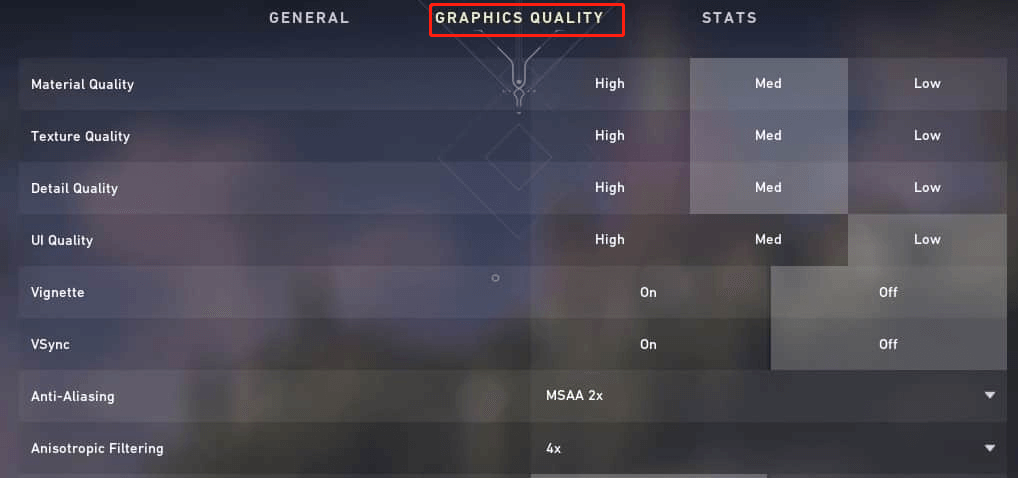
–image from prosettings.net
Step 3. Change the Anisotropic Filtering value to 1x, and then set None for Anti-Aliasing and set VSync to Off.
Step 4. Set the Material, Texture, Detail, UI Quality settings to Low or at least Med if they are on High.
Step 5. Turn off the options for Clarity, Bloom, Shadows, and Distortions. Once down, relaunch Valorant and check if the low FPS issue is fixed.
Way 5. Update Your Graphics Card Driver
An outdated or corrupt graphics card driver is also responsible for Windows 11 Valorant FPS drops. Here you can follow the steps below to update the driver in Windows 11.
Step 1. Press the Win + R key to open the Run dialog box, and then type devmgmt.msc in the box and hit Enter.
Step 2. Expand the Display adapters category, and then right-click the graphics card driver and select Update driver.
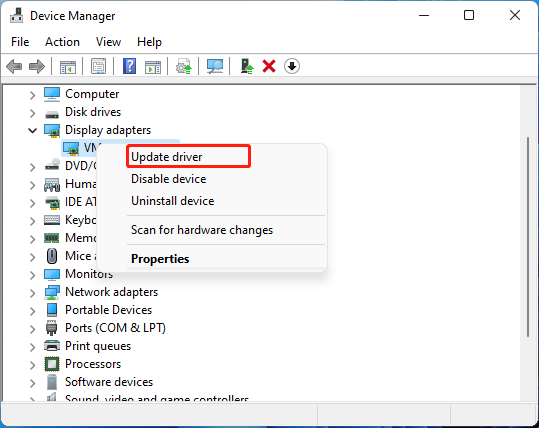
Step 3. Then you can select Search automatically for driver option to update the driver automatically. Alternatively, you can download the graphics card driver from the manufacturer’s website and install it on your computer.
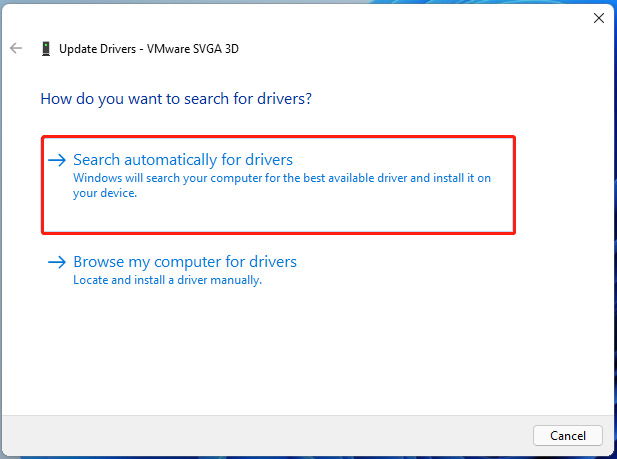
Way 6. Close All Unnecessary Programs
If there are too many programs running in the background, they will eat up your system resources and provoke the Windows 11 Valorant FPS drops issue. For that, we recommend you close all unnecessary background programs.
Step 1. Press Ctrl + Shift + ESC keys to open Task Manager and click on More details.
Step 2. In the Processes tab, right-click the unnecessary programs and select End task. Then repeat this progress to close other programs.
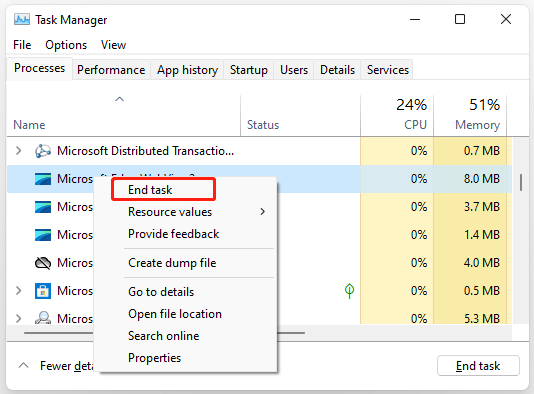
Way 7. Disable Game DVR
Game bar/DVR is a Windows feature that was designed for the Xbox app to record gameplay and take screenshots. However, some users reported that this feature can trigger the low FPS Valorant issue. To fix it, you can try disabling Game DVR.
Step 1. Type regedit in the search box, and then right-click Registry Editor and select Run as administrator.
Step 2. In the pop-up window, go to the following path via the left navigation bar.
ComputerHKEY_CURRENT_USERSystemGameConfigStore
Step 3. Double click the GameDVR_Enabled DWORD, and then change its Value data to 0 and click on OK to save the change.
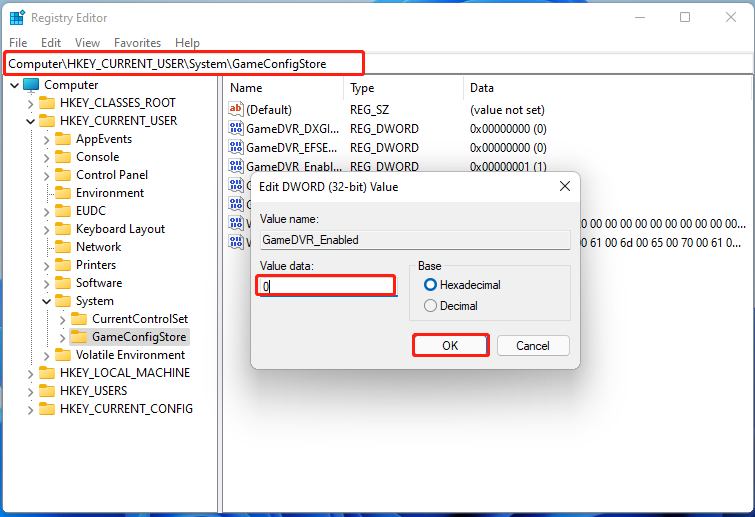
Step 4. Double click the GameDVR_FSEBehaviourMode DWORD in the same registry key and set its Value data to 0 as well.
Step 5. Go to the following path, and then double click the Value DWORD from the right side and set its Value data to 0.
ComputerHKEY_LOCAL_MACHINESOFTWAREMicrosoftPolicyManagerdefaultApplicationManagementAllowGameDVR
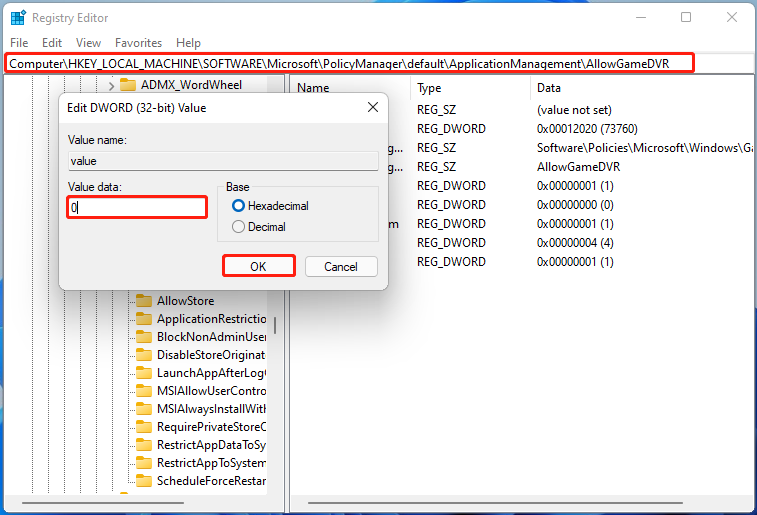
Step 6. Once done, close the Registry Editor and reboot your computer to see if the FPS issue is gone.
For Windows 10, you can open Settings and go to the Gaming section, and then select Game DVR from the left pane and toggle off the switch for Record in the background while I’m playing a game.
Way 8. Lower the Mouse Polling Rate
If you are using a gaming mouse like Razer Synapse, you may encounter the low FPS Valorant issue when setting the polling rate too high. In this case, you can open the Settings of the mouse software and reduce the Polling Rate or Report Rate to about 500Hz. If you are using the Razer Naga Chroma mouse, you can refer to Fix 5 in this post to change the polling rate.

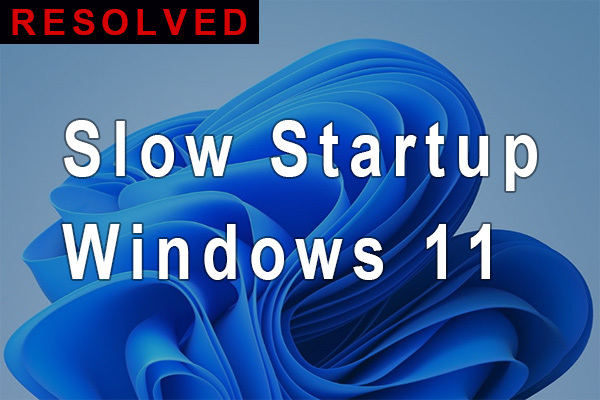
User Comments :