uTorrent is a proprietary adware BitTorrent client and it is very popular among users. It can help users download and share large files like movies, games, videos, and so on within a few clicks. However, this client may run into some issues like uTorrent disk overloaded, uTorrent not downloading, and the one discussed here.
According to user reports, the “uTorrent error the system cannot find the path” message often occurs while downloading a file or sharing files with peers. The error can be caused by different reasons, including overlength file path, dots, and spaces, incorrectly downloaded torrent files, read-only destination folder, drive letter changes, and even uTorrent versions.
Torrent starts downloading for a few sec. then I get this error “Error: The system cannot find the path specified. (WriteToDisk)”. I use Windows 10, uTorrent 3.3. Tried running as administrator, changing download directories, changing folder security properties. Nothing helped. Can anybody suggest a solution?https://forum.utorrent.com/topic/83634-error-the-system-can-not-find-the-path-specified-writetodisk/

Fix 1. Restart uTorrent
The most straightforward fix is to restart your uTorrent client. To do so, you can close the uTorrent process in Task Manager completely and relaunch it.
Step 1. Press Ctrl + Shift + Esc keys at the same time to open the Task Manager window.
Step 2. In the Processes tab, right-click the uTorrent process and select End task. After that, you can relaunch the client and re-downloading the torrent file to see if the “uTorrent error system cannot find path” message still appears.
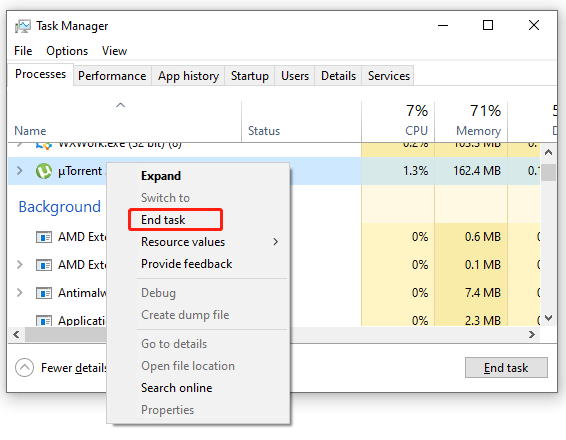
Fix 2. Check the File Path
One of the most common reasons behind the uTorrent the system cannot find the path specified error is the overlength file path. Windows has a limitation of 256 characters for the file path. So, make sure that the file name and the download location of your torrent file don’t exceed 256 characters. Here you can download the torrent file to a root directory on your hard drive or use a shorter name for the file.
Fix 3. Check for Dot Characters and Spaces
Some users reported that the program puts a dot or a space at the end or beginning of a folder of a torrent file every time they add a torrent. To fix the system cannot find the file specified uTorrent error, check if there are any dots or spaces before or after the folder or file name. Then remove them and see if the error gets fixed
Fix 4. Check the Destination Folder
If the destination folder you store the torrent file in is set to read-only, you may encounter the “uTorrent error the system cannot find the path” issue when making some changes. So, we recommend you check the destination folder’s properties.
Step 1. Press Ctrl + E keys to open the File Explorer window, and then navigate to the destination folder, right-click it, and select Properties.
Step 2. In the pop-up window, navigate to the Attributes section and untick the checkbox for Read-only.
Step 3. Click on Apply and OK to save the change.
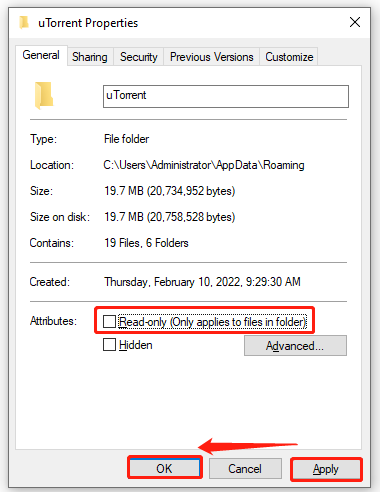
Fix 5. Delete the Torrent File and All Other Related Files
It has been proven that deleting all files associated with that torrent can fix the uTorrent the system cannot find the path specified error. This is because the error can be caused by incorrectly downloaded torrent files.
Here you should delete these files: the torrent file itself, the torrent file registry from uTorrent, and the partly-downloaded file. Open your uTorrent client, and then right-click the affected torrent file and select Remove And > Delete .torrent + Data. After you delete all these files, you can start the download again and check if the “uTorrent system cannot find path” error is fixed.
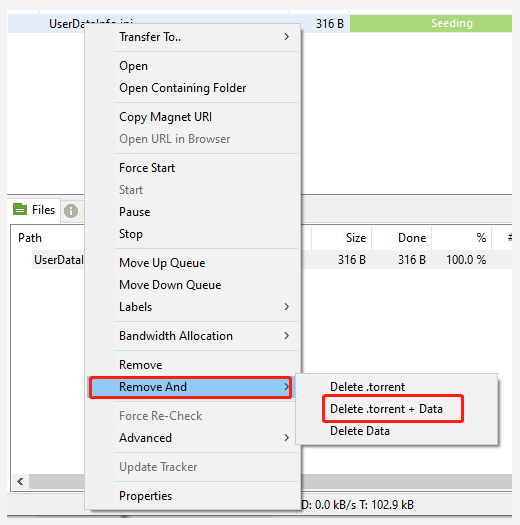
Fix 6. Set the Download Path Manually
Some users reported that they fixed the “uTorrent cannot find the path specified write to disk” error by setting the download path for each individual torrent file manually. Let’s have a try.
Step 1. Open the uTorrent client again.
Step 2. Right-click the affected torrent file and select Advanced > Set Download Location.
Step 3. Select the folder into which you want to download the torrent file and click on OK. Then repeat this process for all other affected torrents.
Alternatively, you can set a new download location for all torrents by following the steps below:
Step 1. In the main interface of uTorrent, select Options > Preferences from the upper left corner.
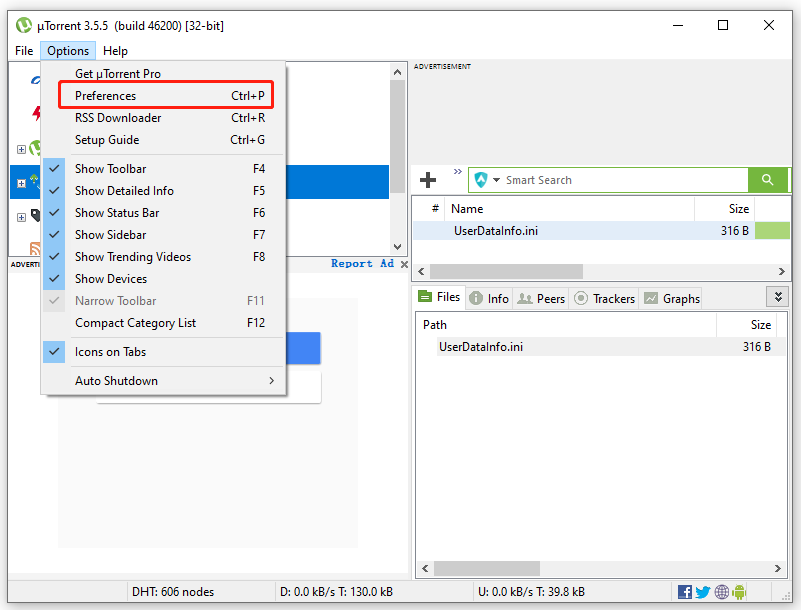
Step 2. In the pop-up window, go to the Directories tab from the left panel, tick the checkbox for Put new downloads in. Then click on the Three-dot icon to select your desired directory.
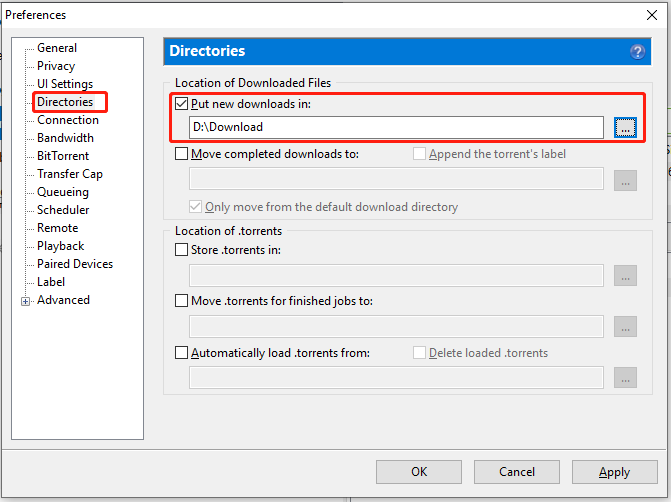
Step 3. Click on Apply and OK to save the changes.
Fix 7. Check for the Derive Letter Changes
Sometimes the drive letter could change in the destination path. If the drive letter is changed to a nonexistent drive letter, you won’t be able to save the torrent to that location. To avoid the uTorrent error system cannot find the path, make sure the destination path is located in an existent drive letter.
Fix 8. Revert to the Earlier uTorrent Version
If none of the above methods fix the uTorrent system cannot find the path error, you can try reverting to the earlier version of uTorrent. For example, if you are using uTorrent 3.5.5, you can go to Google and search for uTorrent 3.5.1 or 3.5.3, and install the version. Then you can download the torrent again and see if the error gets fixed.

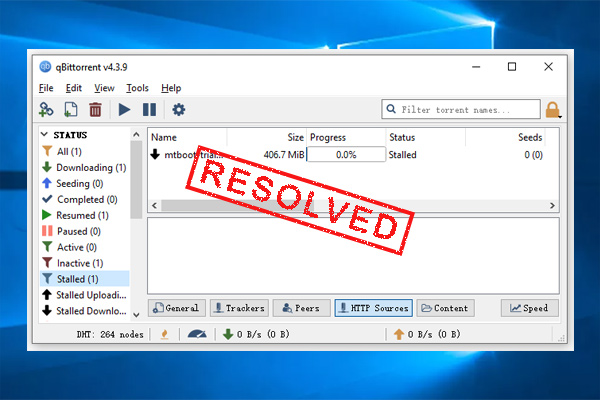
User Comments :