Do you believe that you can speed up your computer with a USB flash drive? Just come and read this post. MiniTool software will show you how to use USB as RAM to achieve this purpose.
The USB flash drive, as an external device, is always used to store and transfer data, or more importantly, to help reinstall Windows as an installation media. But actually, you can also use flash drive as RAM on your computer to improve system performance.
How to do that? Here are 2 methods to help you get USB RAM: use USB as Virtual RAM and use USB as RAM with ReadyBoost feature. Without further ado, let’s see the details.
Method 1: Use USB as Virtual RAM
Virtual RAM, also known as Virtual Memory or Paging file, is a built-in function of your Windows. It works automatically and can be up to 4 times of the physical memory on your computer. So, using USB as Virtual RAM is a good method to improve computer performance.
Just follow the steps below:
Step 1: Insert your USB flash drive to your Windows 10 PC.
Step 2: Right-click This PC icon on the Desktop and choose Properties.
Step 3: You will get the Control Panel window. Click Advanced system settings from the left pane.
Step 4: When you get the System Properties window, click Settings in Performance section under Advanced tab.
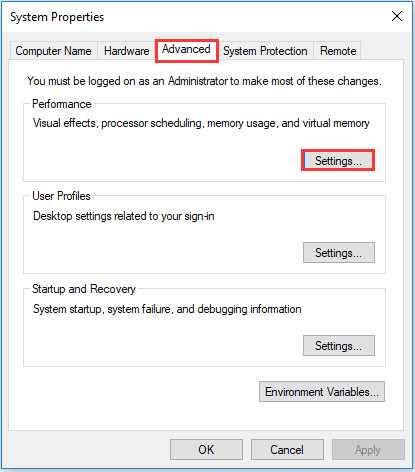
Step 5: In Performance Options window, switch to Advanced tab and click Change in Virtual memory section.
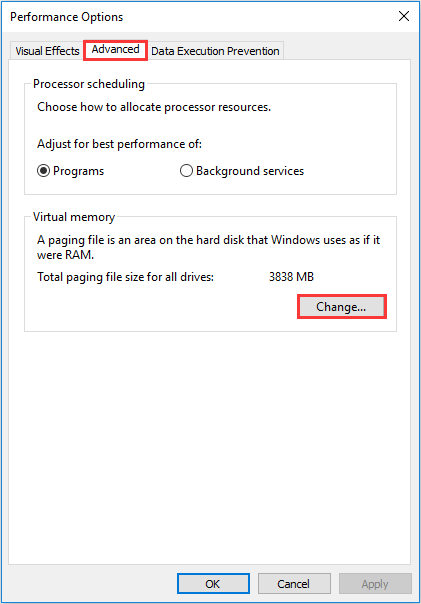
Step 6: Uncheck Automatically manage paging file size for all drives option. Select your USB drive from the listed drives and check Custom size. Then, input the Initial size and Maximum size for Paging file, and click Set and OK button.
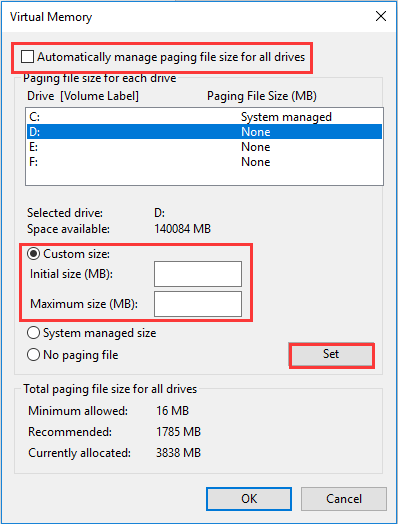
When you back to the last window, click Apply and OK to save the changes you’ve made. Now, restart your computer to take effect the changes and you have made the USB used as Virtual RAM successfully.
Method 2: Use USB as RAM with ReadyBoost Feature
Alternatively, you can also use USB as RAM by employing ReadyBoost.
ReadyBoost (codename EMD) is a disk caching software component developed by Microsoft, provided in Windows Vista and later versions of Windows. It allows NAND memory mass storage devices like USB flash drive to be used as a memory cache to improve computing performance.
You may wonder how to make it. Just do as the following tutorial shows.
Step 1: Keep your USB flash drive connected with your computer.
Step 2: Double-click This PC icon to open File Explorer.
Step 3: Right-click your USB drive and choose Properties.
Step 4: Under ReadyBoost tab, check Use this device and move the slider to reserve space for the ReadyBoost feature as your needs. If you won’t use this USB drive for any other purposes, you can check Dedicate this device to ReadyBoost.
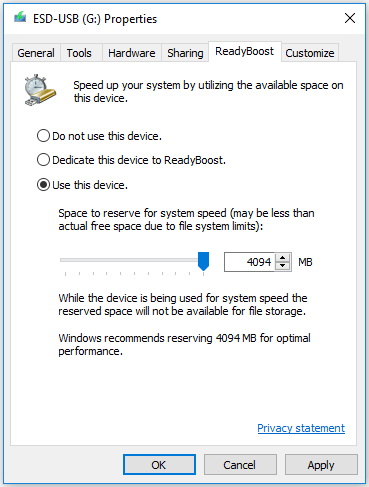
Step 5: Click Apply and OK button to save the changes.
After that, you can restart your Windows to take effect the changes.
Additional Tip: How to Monitor ReadyBoost Windows 10
Here’s a way to help you monitor the performance of ReadyBoost cache and check the specific condition of speeding up your Windows. You can do it in Windows Performance Monitor.
Step 1: Right-click This PC and choose Manage to open Computer Management.
Step 2: On the left pane, go to Performance > Monitoring Tools and click Performance Monitor.
Step 3: To add ReadyBoost counter to the monitor, you need click the green-colored + button.
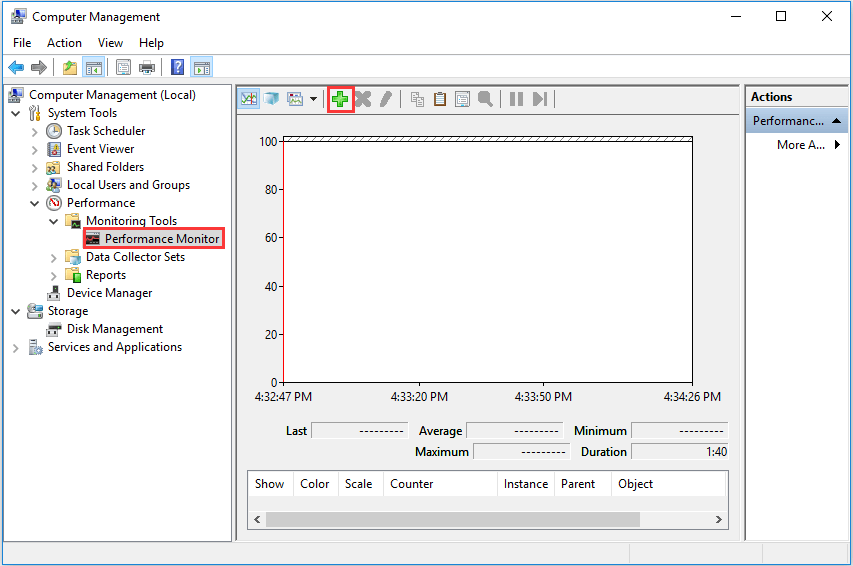
Step 4: When you get the following window, select ReadyBoost Cache from the Available counters and click Add to make an entry in the list of Added counters. Then, click OK to save the changes.
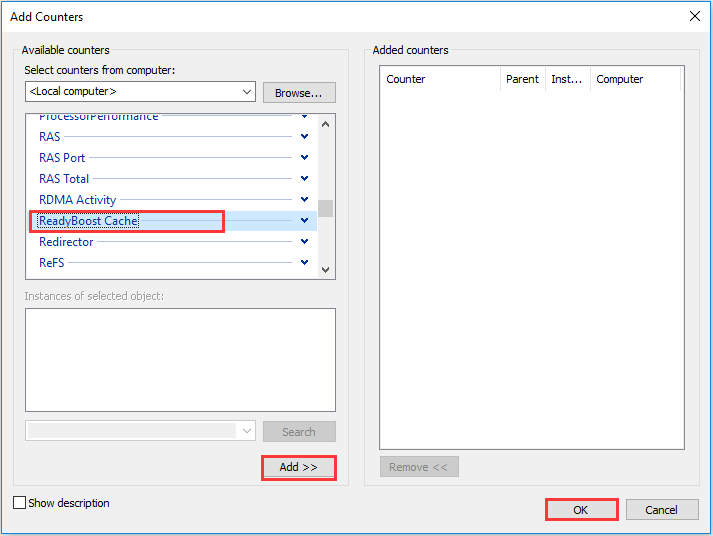
Now, you are able to check the statistics of the ReadyBoost cache in use in your Windows 10 computer.
MiniTool System Booster TrialClick to Download100%Clean & Safe


User Comments :