Have you ever learned about Google Stadia? This article introduces it for you and shows how to use it on Windows 10 to play your games without fancy equipment. By the way, if you want to make games run faster, MiniTool shows you effective methods.
What Is Google Stadia?
Stadia is a cloud gaming service operated by Google, requiring no additional computer hardware. But the internet connection and support for Google Chrome is necessary.
It is said that this service can stream video games up to 4K resolution at 60 frames per second via Google’s numerous data centers across the globe, provided they are using a sufficiently high-speed Internet connection.
You can access this service through desktop Google chrome web browser, on your smartphones, smart televisions and tablets, or through Chromecast.
To make you know Google Stadia better, I would like to show benefits from this service and the precautions below.
- You don’t need to spend lots of money on equipment. What you need is just a fairly good desktop computer or laptop with Windows 10 (64-bit) and a good network connection.
- On this service, you can play one game on different devices. In other words, after pausing one game on your mobile phone, you can continue to play it on your TV or other devices.
- The amazing point is that Google Stadia is integrated with YouTube. Benefiting from this integration, when you see one game video on YouTube, you can directly click it and access this game.
- Google Stadia is a cloud gaming platform. It renders games in a remote server instead of your local machine. This means that you don’t need to install the games on your computer and worry low disk space.
- Certainly, Google Stadia is only available in Chrome.
Now, attracted by the above benefits, you may be eager to know how to use Google Stadia on Windows 10. And the following content will show you how to do that.
Use Google Stadia on Windows 10
To use Google Stadia on Windows 10, you should make sure you meet the following requirements: a decent Windows 10 computer with 8GB RAM, a fast network connection (if your internet speed is slow, please read this post: Top 4 Ways to Fix Slow Internet Speed on Windows 10), and Google Chrome.
The steps in setting up and using Google Stadia on Windows 10 computer are quite easy. Please keep reading to get them.
Step 1: Go to the Stadia homepage and pick your country.
Step 2: Do a connection test. This test will check the following items. If you meet the following requirements, you are ready to play.
- check your Internet bandwidth and make sure you don’t lose any data. (You need to have a streaming rate of 15Mbps, and data loss should be no more than 5%.
- check the latency between the servers and the latency should not be longer than 40 milliseconds.
Step 3: Start a game and the program will go full screen automatically. A bigger monitor can improve your gaming experience on Google Stadia.
As for games you can play on Google Stadia, I list some of them for you below. To learn more, please click here.
- Assassin’s Creed Odyssey;
- Attack on Titan 2: Final Battle;
- Borderlands 3;
- Baldur’s Gate 3;
- Cyberpunk 2077;
- The Crew 2;
- Darksiders Genesis;
- Destiny 2.
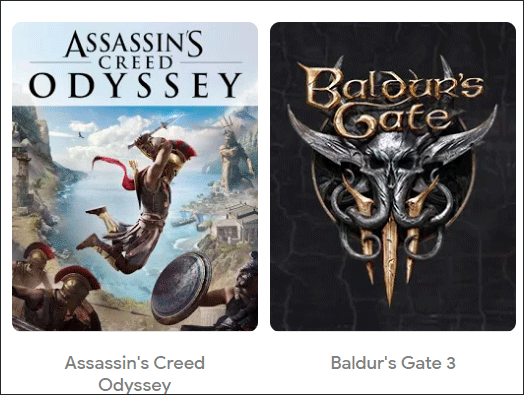

![11 Methods to Make Games Run Faster on Computer [Work Fast]](https://images.minitool.com/partitionwizard.com/images/uploads/2019/08/how-to-make-games-run-faster-thumbnail.jpg)
User Comments :