Some Microsoft Office users may encounter this issue “updating office please wait a moment” when they update Office or launch an Office application like Word, Excel, etc. Why does this happen, and how to solve this problem? Well, this post from MiniTool Partition Wizard will show you all.
I try to open an application under Office 365. I get the Office logo, and a message saying, “Updating Office, please wait a moment”. After a few seconds, I get an error message, “Error, unable to start correctly, error code 0xc0000142. Click OK to close the app”.https://answers.microsoft.com
Many Windows users use Microsoft Office to handle official business, but some users start complaining that Office gets stuck at “Updating Office, please wait a moment”. Some users even receive another error message “The Application was unable to start correctly (0xC0000142). Click OK to close the application”.
What causes the “Updating Office, please wait a moment” issue? The possible reasons may be an outdated Windows system, corrupt Office installation, etc. But whatever case you are in, you can try the methods below to solve this problem.
Method 1: Update Windows
The issue “updating office please wait a moment” may be caused by the outdated operating system that isn’t compatible with the latest Office. In this case, updating Windows to the latest version may solve the problem. Here is how to do that:
Step 1: Click the Start button, and then click the Settings button to open settings. Then, choose Update & Security.
Step 2: Choose Windows Update from the left panel, and then click Check for updates.
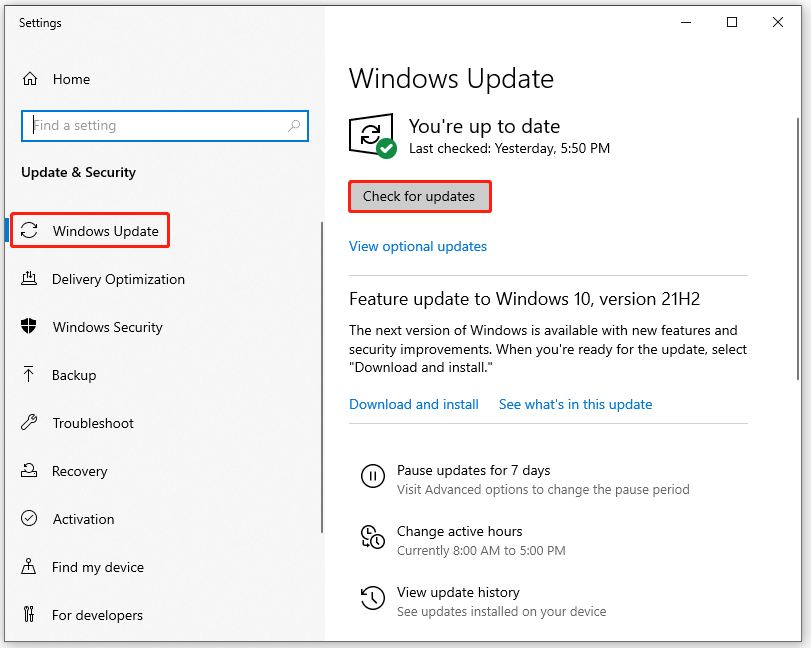
Step 3: If some updates are available, please download and install the Windows updates.
After that, restart your system. Then, open an Office application like Excel to check if the issue “updating office please wait a moment” is fixed.
Method 2: Perform the Quick or Online Repair
If the Office installation is corrupt or damaged, you may receive the message “Updating Office, please wait a moment”. Under this circumstance, you can perform a quick or online repair to fix this issue. Follow the steps below to do that:
Step 1: Right-click the Start button and choose Apps & features.
Step 2: Scroll down to find the Office installation. Click it and then click the Modify button.
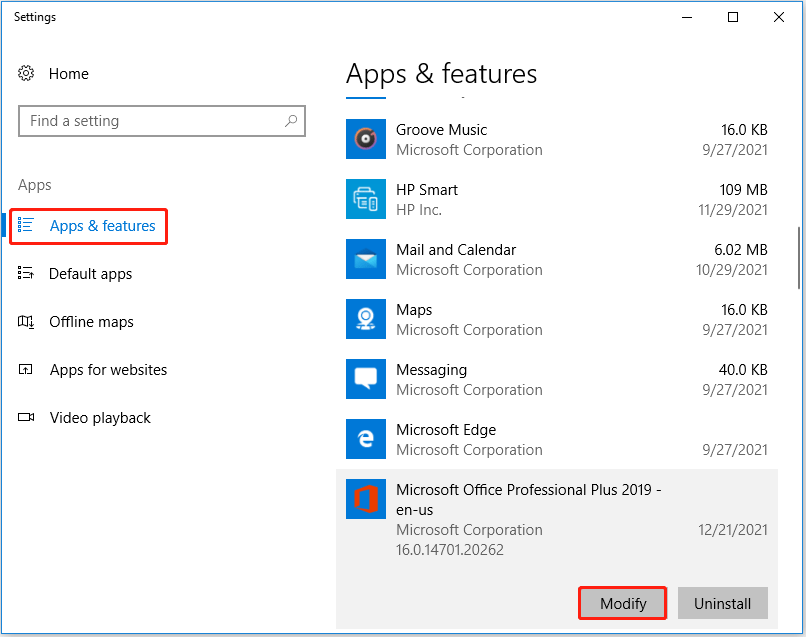
Step 3: In this window, choose the Quick Repair option and then click the Repair button.
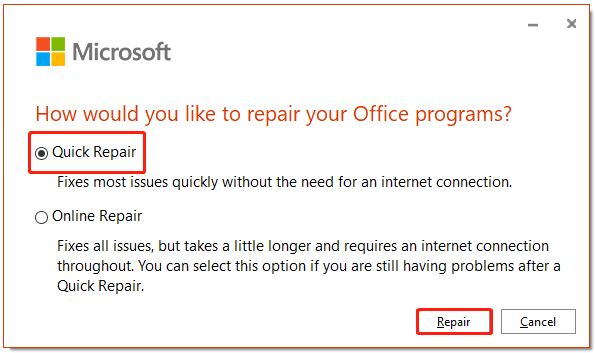
Step 4: Then, follow the on-screen prompts to complete the repair.
Once the repair is completed, please open an Office application like Word. Then, choose File> Account> Update Options> Update Now to update Office.
Method 3: Restart Click-to-Run
If there is an error in the Click-to-Run service, you may encounter this issue “updating office please wait a moment”. In this case, restarting Click-to-Run may solve the problem. How to do that? Here is a guide:
Step 1: Press the Ctrl + Shift + Esc keys on the keyboard to open Task Manager.
Step 2: Under the Processes tab, scroll down to look for Microsoft Office Click-to-Run. Then, click it and click the End task button. (You can also right-click Microsoft Office Click-to-Run and choose End task.)
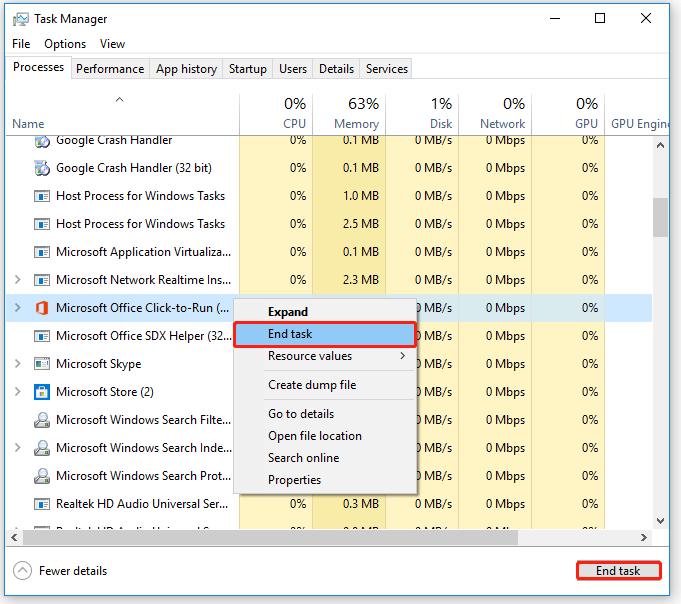
Step 3: After that, choose the Services tab. Find ClickToRunSvc, right-click it, and then choose the Start option.
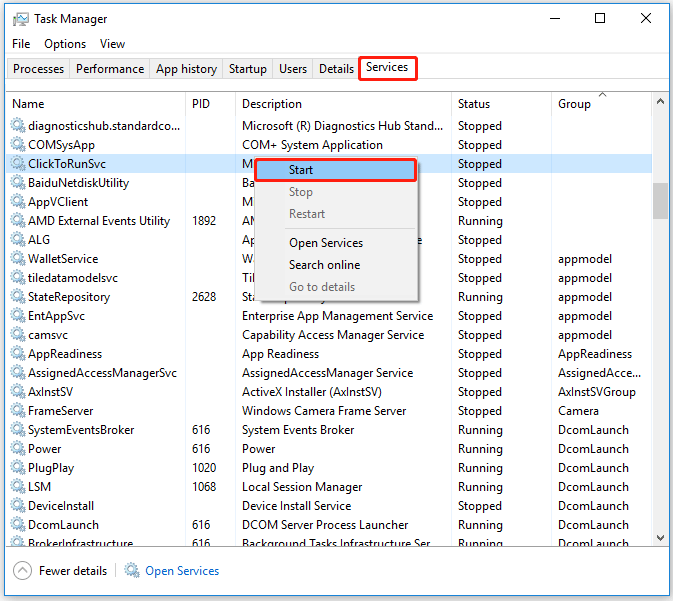
Once done, exit Task Manager and launch an Office application to see the problem is resolved.
That’s all about how to fix “Updating Office, please wait a moment”. Do you have any questions about this topic? Please leave them in the comment zone and we will try to answer them as soon as possible.

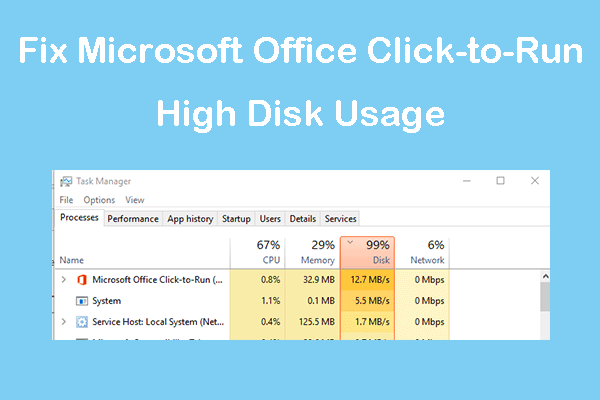
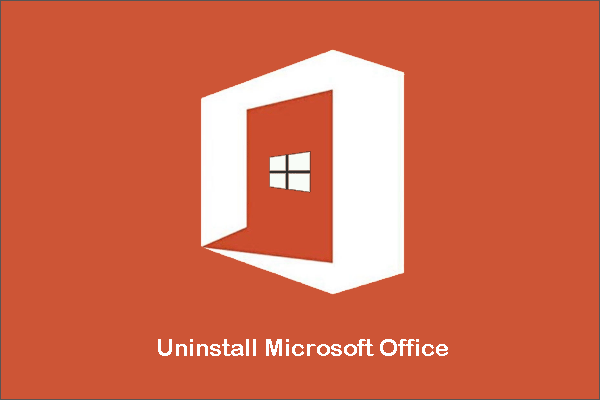
User Comments :