Out of some reasons, you may want to update Google Play Store. Here comes the question. How to update Google Play Store? What if Google Play Store won’t update? MiniTool would show you the answers here.
How to update Google Play Store? Here are 3 methods for you. You can get the new Google Play Store update via these methods.
Method 1: Update Google Play Store from Settings
Google Play Store doesn’t allow you to update itself like other apps. Instead, it includes an option to check for updates, which is hidden in the Play Store settings.
The following tutorial shows you how to update Google Play Store via its settings.
Step 1: Run the Google Play Store app on the Android device.
Step 2: Open the menu and choose Settings.
Step 3: Under the Settings section, click About.
Step 4: Then tap Play Store version.
Also read: [Fixed] Feature Update to Windows 10 Version 20H2 Not Installing
Method 2: Remove the Play Store Data
Generally speaking, app data like app preferences, saved settings, and logins is collected and stored on the device while using certain apps. After you remove the app data, the application will be restored to its default state and checked for the latest update.
You can perform a Google Play Store update by removing the Play Store data using the steps below.
Step 1: Head to Settings on the device.
Step 2: Navigate to the App Settings section and then click Installed apps or Manage apps according to your device.
Step 3: Find and click on Google Play Store from the list of apps.
Step 4: In the Google Play Store page, tap Clear data or Clear Storage.
Step 5: Restart your device and then Google Play Store will automatically update.
Method 3: Use a Google Play Store Update App
If Google Play Store won’t update using the above methods, try using a Google Play Store update app. For instance, you can update Google Play Store by using APK (Android Package Kit).
Step 1: Open a browser on your phone and move to the APKMirror site.
Step 2: Scroll down the page to find and download the latest version of Google Play Store.
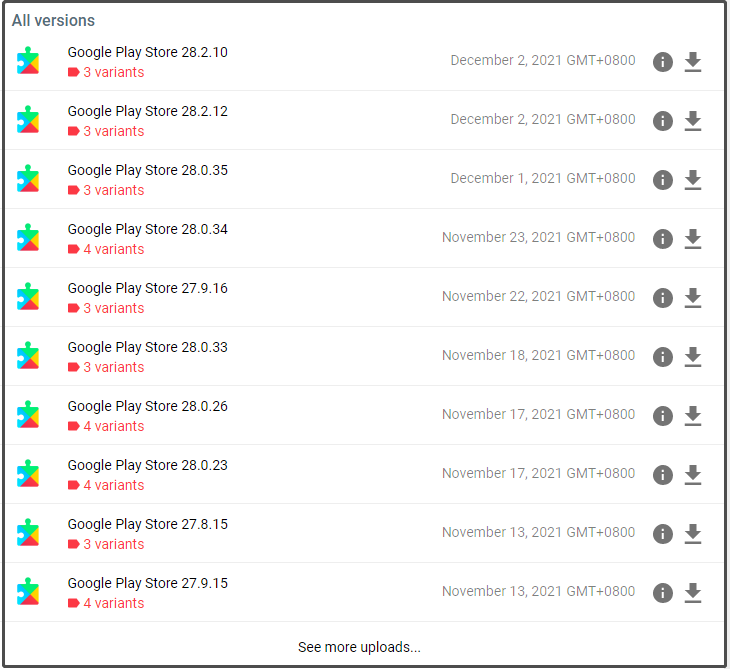
Step 3: When the download finishes, tap on the APK file and click Install.
Step 4: After the installation process ends, the Google Play Store is updated.
Genshin Impact Failed to Check for Updates [4 Solutions]
With the given methods, you can get the Google Play Store update with ease. If Google Play Store won’t update, directly use the Google Play Store update app to get the new update.

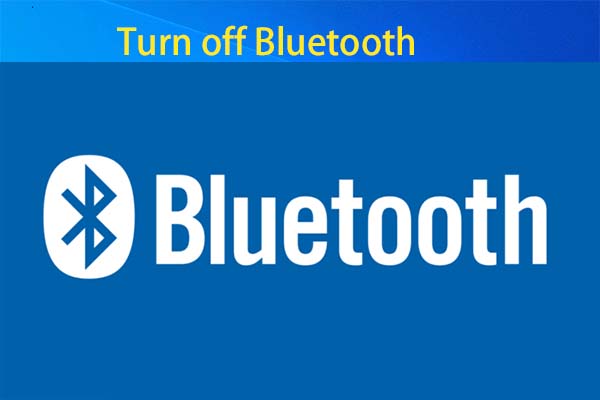
User Comments :