The web version of Google Drive is susceptible to upload issues. Some users reported that they can't upload files to Google Drive via the web interface on a Windows 10 PC. If you are facing the same issue, you can read this post, in which MiniTool offers you 11 methods to fix this problem.
If you can’t upload files to Google Drive, you should first try signing out of your Google account and signing in back again. If that doesn’t help, you can now proceed with the solutions outlined below.
Fix1. Disconnect and Reconnect Google Account
Step 1: Click the cloud icon in the taskbar notification area to go to the Backup and Sync app.
Step 2: Click the vertical ellipsis (three-dotted) menu icon > Preferences > Settings > Disconnect Account > OK to disconnect your account.
Step 3: Click the Backup and Sync menu icon again, and then sign into your Google account.
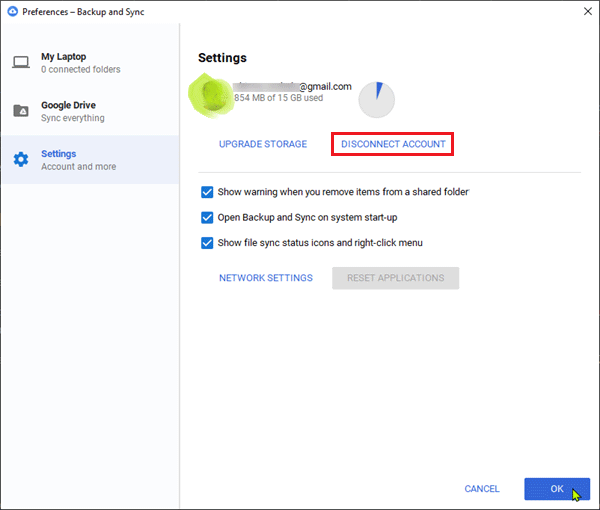
Fix 2. Restart or Reinstall Backup and Sync App
Here is the tutorial on how to restart the Backup and Sync app:
- Open the Backup and Sync app and click the vertical ellipsis menu icon again.
- Click Quit Backup and Sync.
- Type “backup and sync” into Windows search and select the app from the result to restart it.
Here is the tutorial on how to reinstall the Backup and Sync app:
- Press “Windows + R” keys to call out the Run
- Type “cpl” into the Run dialogue box and hit Enter.
- In the Programs & Features applet, right-click the app from the list and choose Uninstall.
- Download the app and then reinstall it.
Fix 3. Disable Ad Blockers for Google Drive
It’s reported that ad-blocking browser extensions can sometimes block uploads or even block internet access for all your Google apps. Therefore, if you are unable to upload files to Google Drive after installing an ad-blocking browser extension, you should disable or whitelist Google Drive website in your ad-blocking tool.
Fix 4. Split Your File into Smaller Parts
Google is designed to handle individual files as large as 5 TB. Therefore, if you encounter problems like upload timing out or crashing, you should explore the contents of the folder, and then select the files and upload each separately. Google Drive will queue them up automatically and handle the files better.
Fix 5. Check the Status of Google Drive
Go to G Suite Status Dashboard to check whether there are any outages to Google Drive. If you see that Google Drive is down, then you should wait for the service to be back up again.
Fix 6. Use Private Window
Open a private window in your browser and log into Google Drive. Then try to upload the files again and see if it works.
Fix 7. Clear Browser Data
Browsers will save cookies, cache, and other data to make them easier and faster for you to surf the web. However, if these data are too much, some browsing problems may happen. Therefore, if you are unable to upload files to Google Drive, you can try clearing your browser data.
Fix 8. Make Sure Images Are Turned on
If images are turned off in the browser, Google Drive might stop working properly. You can use it for editing and viewing data, but uploading and downloading won’t work. If so, you should enable images in your browser.
Fix 9. Use a Different Browser
If your browser doesn’t support Google Drive, or it has a temporary support issue, this problem may also occur. If so, you can try updating it or use a different browser.
Fix 10. Check Your Network Connectivity
It’s also possible you’re encountering this issue due to your network connectivity. If so, you should try restarting your router, changing your IP address, turning off the firewall, and so on to make sure this process is not interrupted by the bad network.
Fix 11. Check Issues with the File
If all the above methods fail to solve your problem, you can try uploading other files to see whether they upload successfully. If they upload successfully, it’s possible that the file you are unable to upload has a problem.
If so, you can try changing the name and format of the file and making sure there is no character in the file name (like ? < > / ).


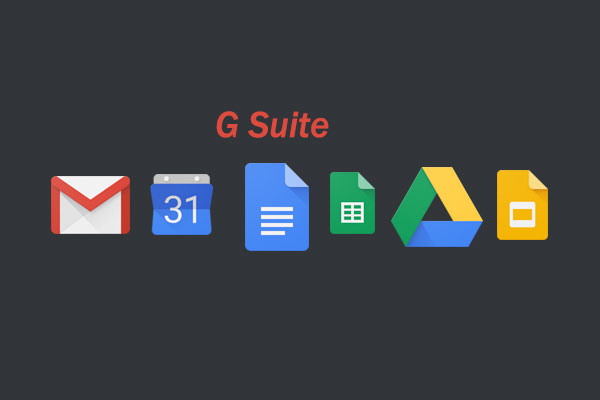
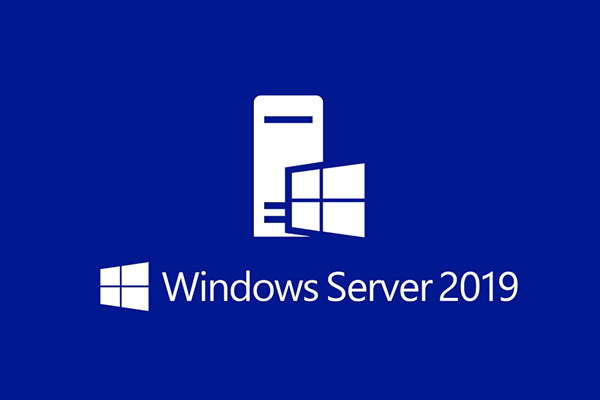
User Comments :