Some Windows users found duplicate error in Event Viewer "Unable to start a DCOM server" when making an operation in Windows 10/11. Well, this article from MiniTool Partition Wizard tells you four methods to fix the problem.
Method 1: Repair Microsoft Office
Since this issue is mostly caused by corrupted Microsoft Office or Microsoft 365 applications, you need to fix your Office installation. The steps as below:
Step 1: Press Win + I key to open Settings, and go to Apps > Apps & Features.
Step 2: Scroll down to find Microsoft Office or Microsoft 365 and click it and select the Modify option.
Step 3: Make sure the Quick Fix option is selected. Then click the Repair button.
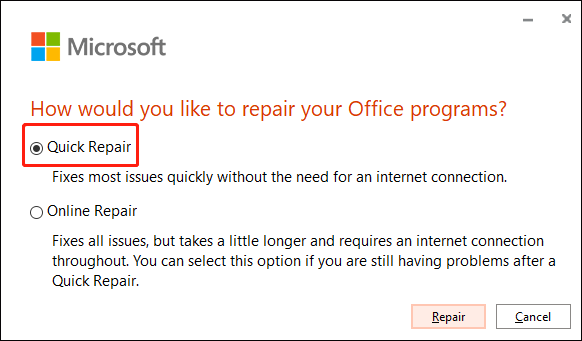
Step 4: Wait for it to complete the process. After that, you need to restart your computer.
Method 2: Uninstall Third-Party Antivirus Software
It is possible that third-party antivirus suites can cause this issue when there are false positives, preventing certain system components from communicating with external servers for no reason. Therefore, it is recommended that you disable the third-party antivirus software installed on your computer and check if it solves the problem.
Step 1: Press Win + R key to open the Run dialog. Then type appwiz.cpl, and press Enter to open Programs and Features.
Step 2: In the Programs and Features window, scroll down the list of installed applications and find the AV suite you plan to uninstall.
Step 3: Right click on it and select Uninstall. Then follow the prompts inside the uninstall screen to complete the uninstall process and restart your PC.
Method 3: Perform A Clean Boot Procedure
The entire list of processes and startup services can be the cause of “unable to start a DCOM server Windows 10” error. So, perform a clean boot to start the system with only Windows services and default programs that are needed for the system to run.
Step 1: Press Win + R key to open the Run dialog. Then type msconfig and press Enter.
Step 2: In the System Configuration window, select the Services tab.
Step 3: Check the Hide all Microsoft services option in the lower left corner.
Step 4: Click Disable All in the lower right corner, and then click OK.
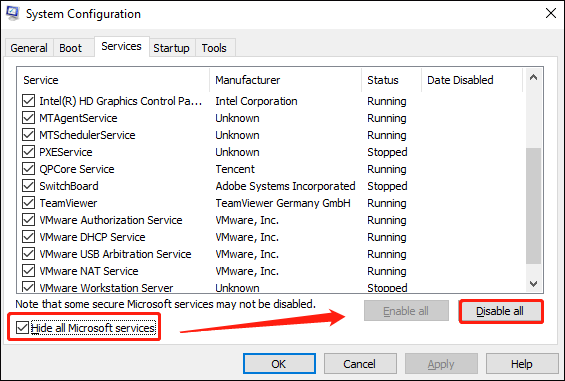
Step 5: Select Restart in the popup to restart the computer to apply the changes.
Method 4: Delete Registry Key
You need to delete some registry keys to “fix unable to start a DCOM server”. To do this, follow these steps:
Step 1: Press Win + R key to open the Run dialog. Then type regedit and press Enter.
Step 2: Go to the path:
HEKEY_LOCAL_MACHINESYSTEMCurrentControlSetServicesSharedAccessParametersFirewallPolicyFirewallRules.
Step 3: Right click FirewallRules and select the Delete option.
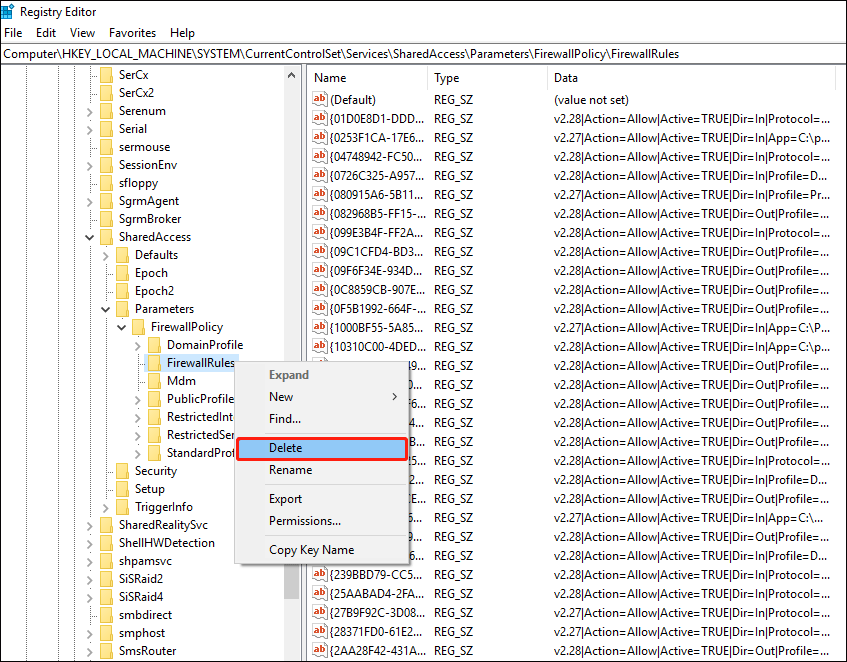
Step 4: Head over to the following path and delete the two keys: System and FirewallRus.
HKEY_LOCAL_MACHINESYSTEMCurrentControlSetServicesSharedAccessParametersFirewallPolicyRestrictedServicesConfigurableSystem
HKEY_LOCAL_MACHINESYSTEMCurrentControlSetServicesSharedAccessParametersFirewallPolicyRestrictedServicesAppIsoFirewallRules
Bottom Line
We summarize four ways that are all about how to fix “Unable to start a DCOM server” in Windows 10/11. We hope this guide can help you. If you have other methods, please share them with us.

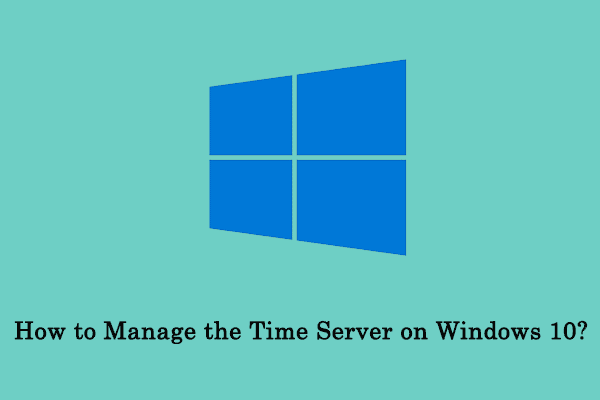
User Comments :