You will fail to finish the backup operation if you receive the “unable to read from disk - error code 1117” message while backing up via Macrium Reflect. How to fix the issue? In this post, Partition Magic offers you several troubleshooting methods for you.
Unable to Read from Disk – Error Code 1117
Macrium Reflect helps users to create the system and disk images and file backups. In other words, it is a piece of backup and disk imaging/cloning software that can be used by individuals and enterprises. It enables you to back up files to local, network, and USB drives.
Besides, Macrium Reflect also allows you to upgrade your hard drive to a larger one. By mounting images as a virtual drive in File Explorer with Macrium Reflect, you can recover files and folders using the Copy and Paste feature. Read here, you may think that Macrium Reflect is great.
However, it can prompt you with various errors like other applications. For instance, you may receive the Macrium Reflect error 1117 while performing the backup task using the program. The complete error message of the Macrium Reflect error 1117 is shown as follows:
“Backup aborted! – Unable to read from disk – Error Code 1117 – The request could not be performed because of an I/O device error.”
As the error message indicates, error code 1117 IO error is often caused by Input/Output (I/O) throughput issues with either the disk or the controller that it is attached to.
Other frequently encounter errors with Macrium Reflect:
- Macrium Reflect error 9 when cloning
- Macrium Reflect clone failed error
- Macrium Reflect backup failed with error code 23
Solutions to Macrium Reflect Error 1117
Failed to read disk error 1117? If you are suffering from the Macrium Reflect error 1117, pay attention to this part immediately. In this section, four available solutions to error code 1117 IO error are collected. You can try them one by one until the issue is solved.
- Scan the computer for viruses
- Check the disk for errors
- Reinstall Macrium Reflect
- Use alternatives to Macrium Reflect
Also read: LOOT Failed Exit Code 1 Error Removal Guide
#1: Scan the Computer for Viruses
The “unable to read from disk – error code 1117” message can appear due to the interference of malware and viruses during the backup process. So, you should scan your computer for viruses and malware once you fail to back up and receive the Macrium Reflect error 1117.
Both Windows built-in viruses scanning utility and third-party antivirus software can help you scan the PC for viruses. Based on your situation, run either of them to complete the operation. In this scenario, we show you how to run virus & threat protection on Windows in detail.
Step 1: Hold the Windows and I keys to open the Settings app.
Step 2: Click on Update & Security > Windows Security > Virus & threat protection.
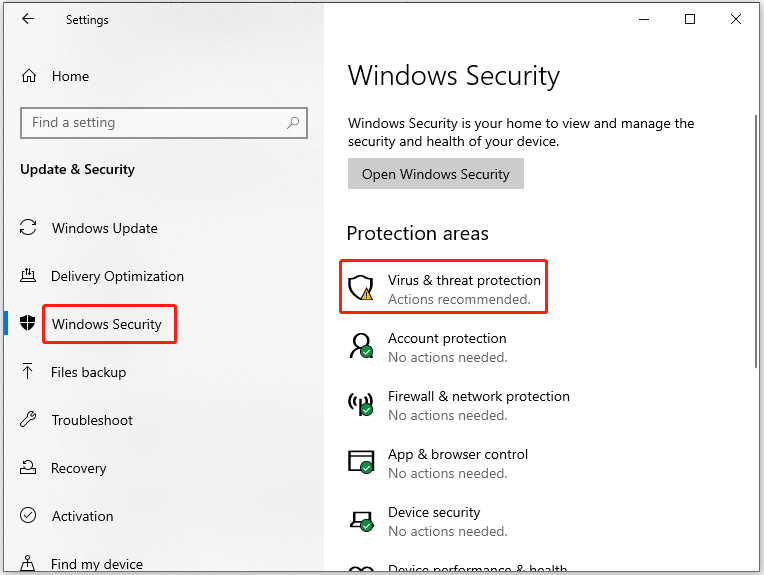
Step 3: In the next window, click Scan options.
Step 4: Choose Full scan from the given options and click the Scan now button at the bottom of the window to start the scanning process.
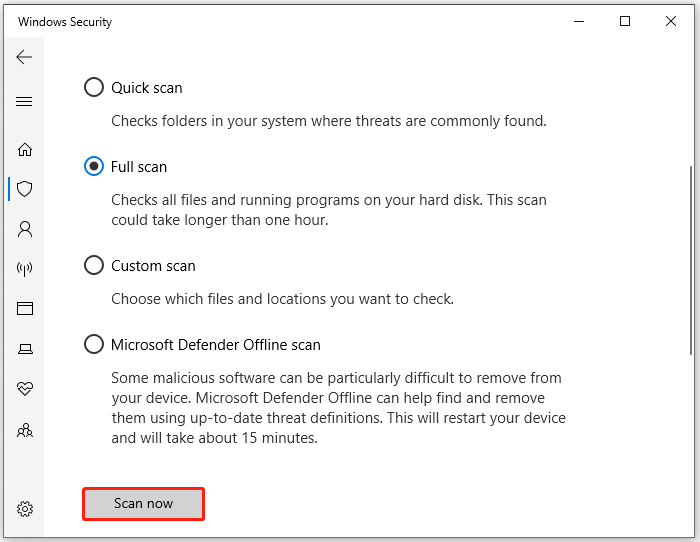
Step 5: Wait for the finish of the process. After the scanning process ends, try the backup operation again on Macrium Reflect and check if the backup succeeds.
#2: Check the Disk for Errors
If there’s anything wrong with the disk/partition where Macrium Reflect is installed, you will receive the error message “unable to read from disk – error code 1117” during the backup process. You should check if your disk/partition contains issues when the Macrium Reflect error 1117 happens.
To check the disk/partition for errors, you can use Windows-embedded utilities or third-party software like MiniTool Partition Wizard. According to your preference, choose a program and follow the offered instructions to complete the operation.
Option 1: Use Windows Built-in Utilities
Step 1: Check the partition for file system errors.
- Open File Explorer by pressing the Windows + E keys.
- Click This PC in the left panel. All the partitions are listed on the right panel.
- Right-click on the target partition on the right side of the window and hit the Properties option on the prompted context menu.
- In the Properties window, click on the Tools tab and hit the Check button under the Error checking section.
- Follow the on-screen instructions to finish the process.
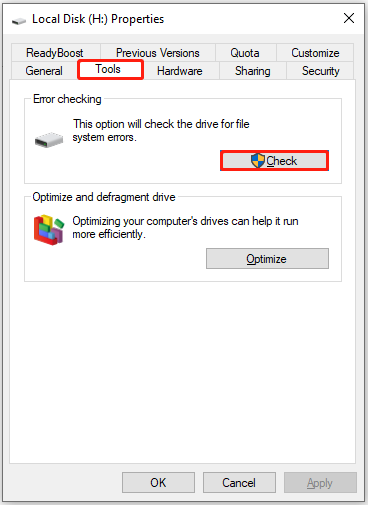
Step 2: Run CHKDSK.
- Right-click on the Windows icon to open the Start menu.
- Click Run on the menu.
- Type cmd in the Run window and hit Ctrl + Shift + Enter keys to run Command Prompt as administrator.
- In the elevated User Account Control window, click Yes to allow the operation.
- In the Command Prompt window, type chkdsk /r /f and hit Enter to execute the command.
Related articles:
CHKDSK not working with Vanguard installed
Windows can’t check the disk while it’s in use
CHKDSK is not available for RAW drives
Option 2: Use MiniTool Partition Wizard
MiniTool Partition Wizard is an all-in-one partition manager that allows you to perform various operations related to storage devices like SSDs, HDDs, SD cards, USB flash drives, etc. With this software, you can partition hard drives, format SSDs, perform an SD card speed test, convert MBR to GPT, clone hard drives, check disk space usage, recover missing data/partitions, and so on.
Here, you can use it to check disk/partition errors. Download and install MiniTool Partition Wizard on your PC. Then follow the steps below to check your disk/partition for errors via it.
MiniTool Partition Wizard FreeClick to Download100%Clean & Safe
Step 1: Run MiniTool Partition Wizard to enter its main interface.
Step 2: Right-click on the partition where Macrium Reflect is installed and hit Check File System on the context menu.
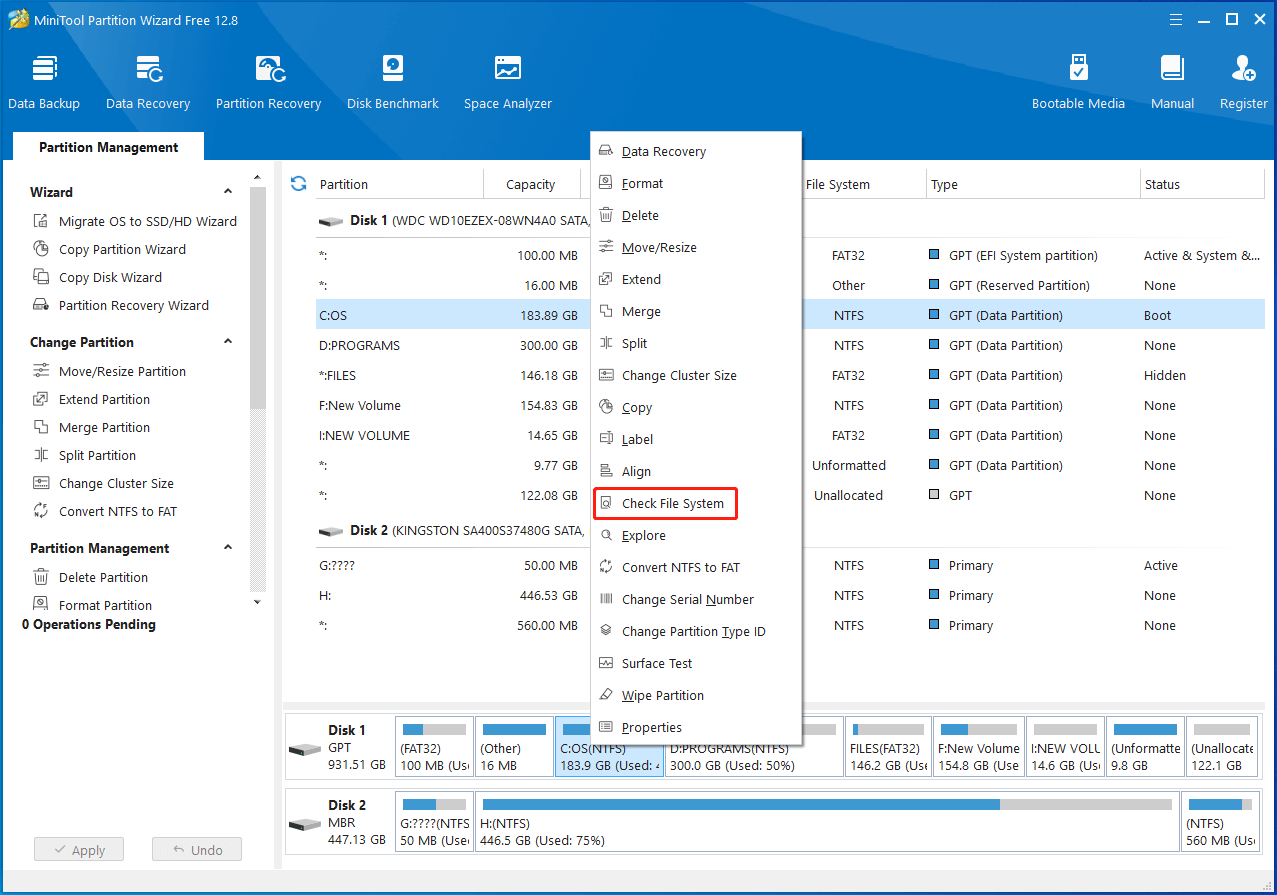
Step 3: In the pop-up window, tick the “Check & fix detected errors” option and click Start. After the process ends, any detected errors will be fixed.
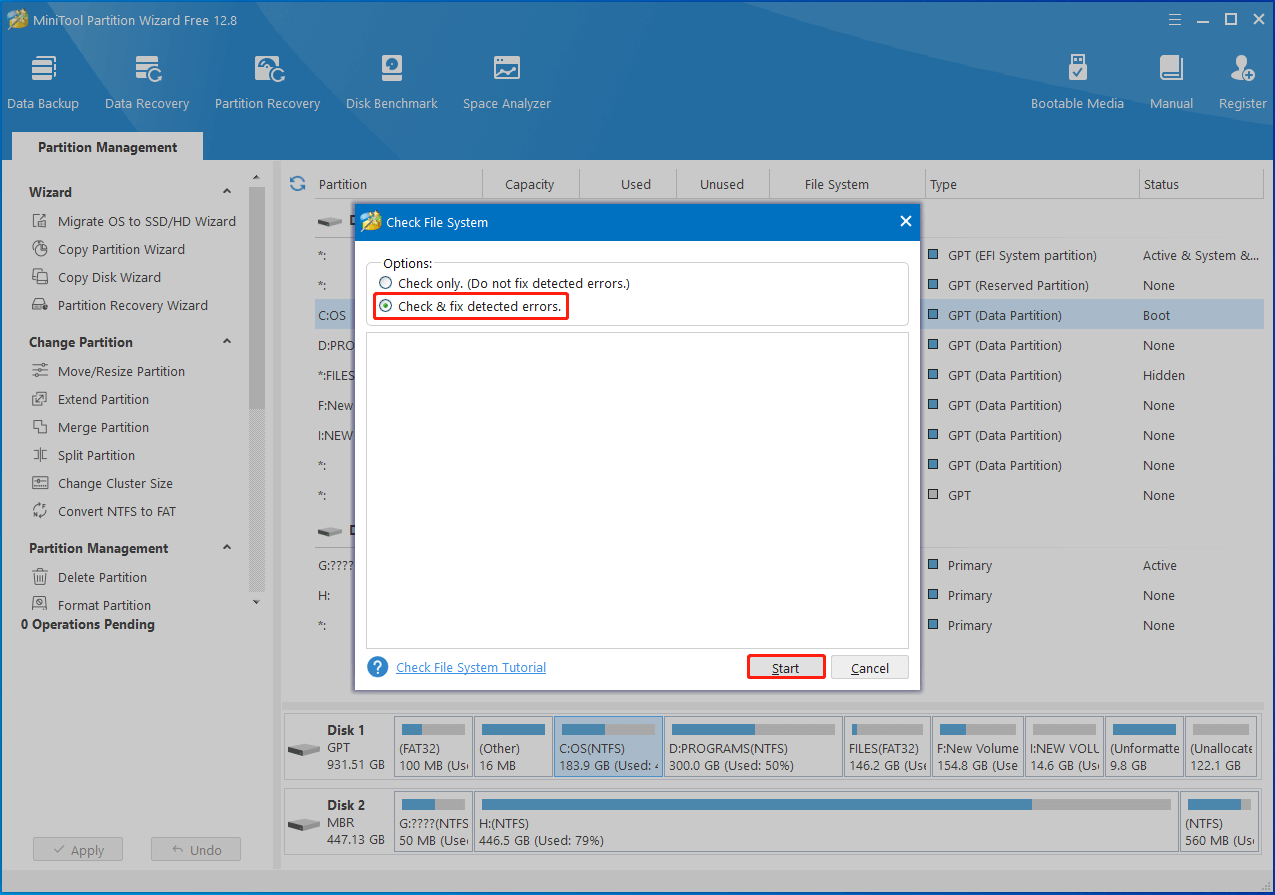
Step 4: To check if the hard drive has bad sectors, you need to run a surface test on MiniTool Partition Wizard. Right-click on the disk and choose Surface Test. Alternatively, highlight the disk and click Surface Test in the left panel.
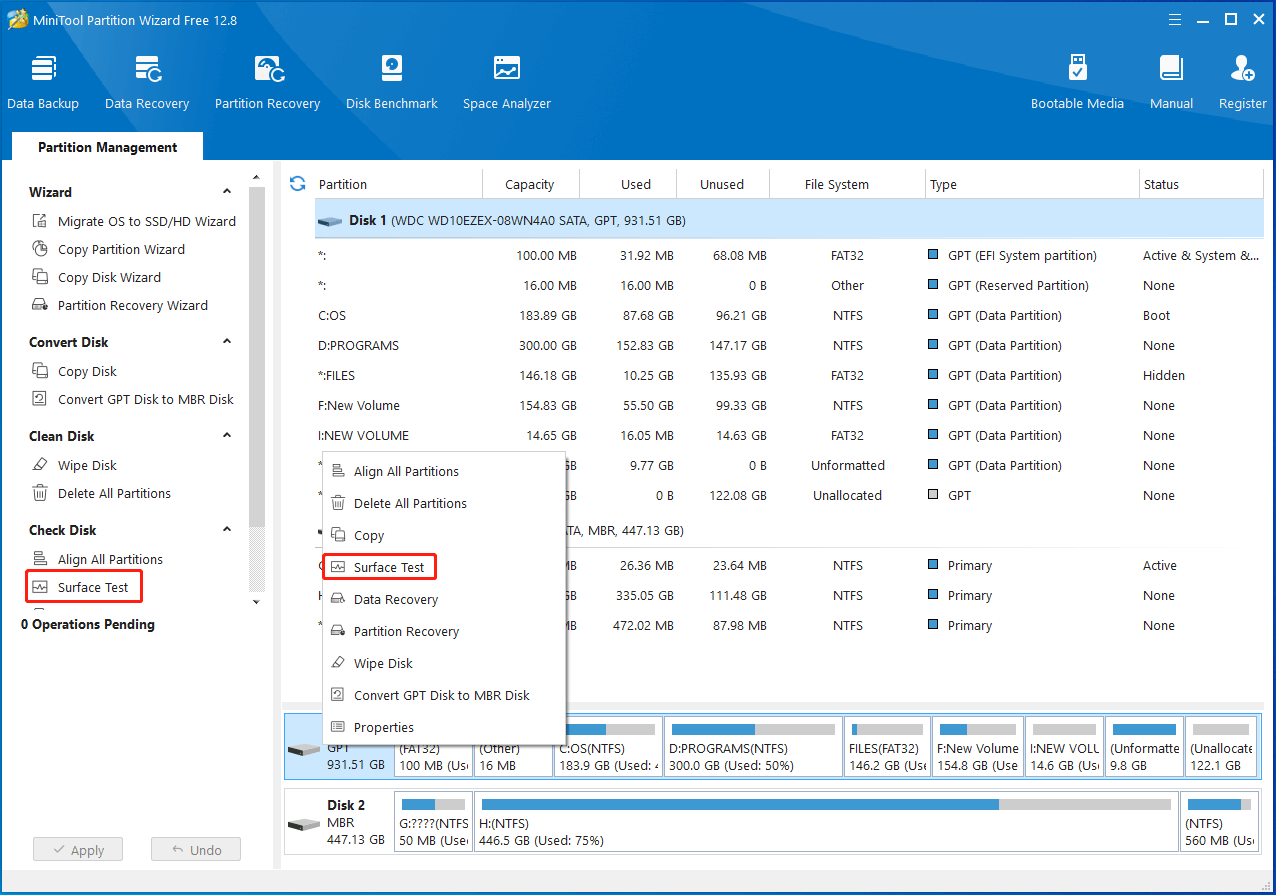
Step 5: In the Surface Test window, click the Start Now button to begin the process.
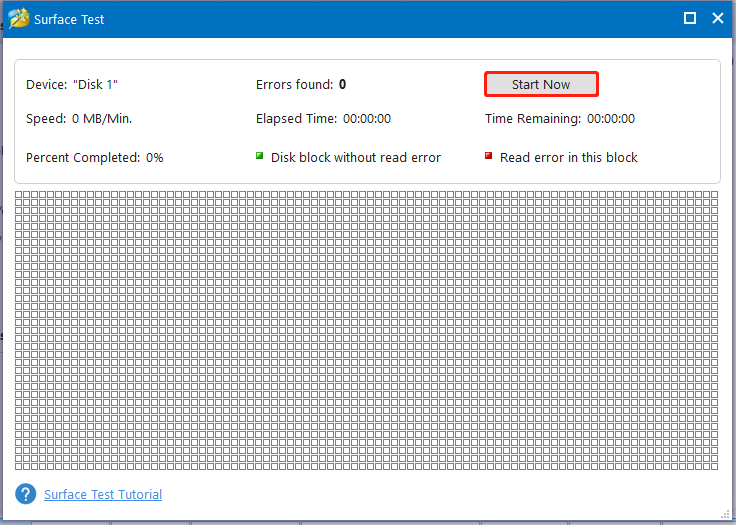
Step 6: The scan result will be displayed after the process ends. If any blocks in the scan area are marked with red color, it means there are bad sectors on the hard drive. In this case, you need to shield the bad sector or replace the hard drive.
You might also be interested in this: What Can You Do on a Dropped Hard Drive and How to Repair It
#3: Reinstall Macrium Reflect
If Macrium Reflect failed to read disk error 1117 due to issues with itself, try reinstalling Macrium Reflect to solve the problem. Uninstall the program and then reinstall it from scratch. Here’s the tutorial for doing that.
Step 1: Open the Run window, type control, and click OK. This opens the Control Panel.
Step 2: Set the View by as Large icons and click Programs and Features.
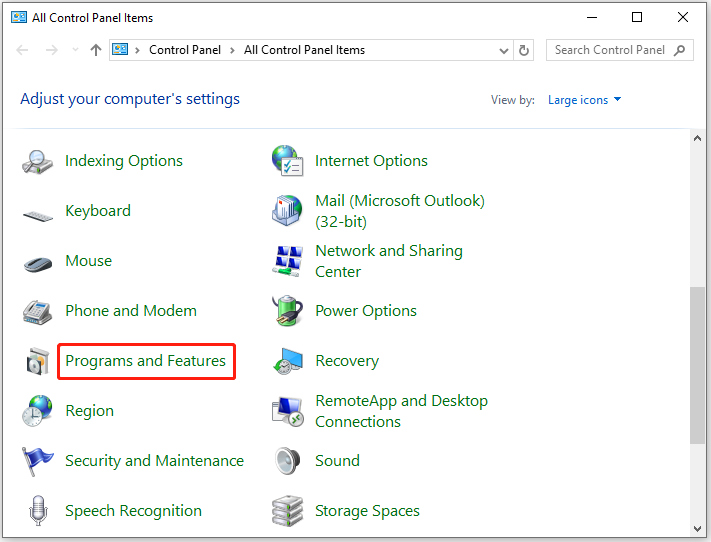
Step 3: Find and right-click Macrium Reflect in the list of installed programs, and then click Uninstall.
Step 4: Follow the prompted instructions to finish the uninstallation.
Step 5: After uninstallation, download Macrium Reflect from the official website. To do that, navigate to the official website of Macrium Reflect and click the Download Free Trial button.
Step 6: Run the downloaded setup file and follow the pop-up instructions to complete the installation.
#4: Try Macrium Reflect Alternatives
A thorough way to get rid of Macrium Reflect error 1117 is to try the alternative to Macrium Reflect. MiniTool ShadowMaker is a good alternative to Macrium Reflect. It enables you to back up files, folders, partitions, disks, and operating systems daily/weekly/monthly.
Moreover, MiniTool ShadowMaker also allows you to restore the files or restore the computer to an earlier state. As for disk cloning, its Clone Disk enables you to perform the task easily. In conclusion, MiniTool ShadowMaker is worth trying.
Get MiniTool ShadowMaker installed on your computer and then use it to perform the backup task that you have failed on Macrium Reflect. At this time, you won’t receive the “unable to read from disk – error code 1117” message.
MiniTool ShadowMaker TrialClick to Download100%Clean & Safe
Also read: Is Macrium Reflect Safe? Here Are Answers and Its Alternative
Bottom Line
Are you stuck on the “failed to read disk error 1117 on Macrium Reflect” issue? If so, this post deserves your attention. It shows you how to remove the “unable to read from disk – error code 1117” message.
If you encounter any issues while using MiniTool Partition Wizard, directly contact us by sending an email to [email protected]. We will get back to you as soon as possible.


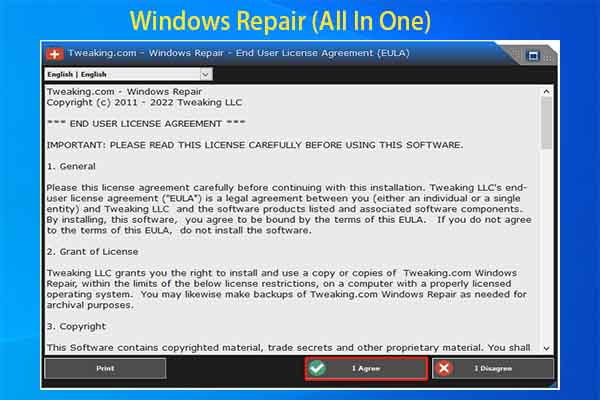
User Comments :