Do you know how to turn off Xbox controller on PC? This post from MiniTool Partition Wizard offers you 4 simple ways. You can choose one of them according to your condition.
Why Do You Need to Turn off Xbox Controller on PC
Many people may connect their Xbox controllers to PC to play games or for other reasons. In general, they can be connected to a PC using the following 3 ways:
- Wired Connection: The controller is directly connected to the PC through a micro-USB data cable. The computer will automatically install the driver after the connection. Then, you can use the controller and the headset on the controller.
- Bluetooth Connection: Turn on the Bluetooth of the PC and pair the controller to the PC. After the connection, the controller does not support the headphone jack.
- Wireless Adapter Connection: This method requires the installation of the driver for the wireless adapter and supports the headphone jack for the controller.
How to Turn off Xbox Controller on PC
When you complete the use of the Xbox controller on PC, you can then turn off the Xbox controller. How to turn off Xbox One controller? You can try the following ways.
Way 1. Disconnect the Bluetooth Connection
If you connect the Xbox controller to the PC via Bluetooth, you can turn off the Xbox controller on the PC by disconnecting the Bluetooth connection. You need to click the system tray on the PC and click the Bluetooth icon to turn off it.
Way 2. Press the Guide Button on the Console
The Guide button is the one with an Xbox logo. When the Xbox controller is turned on, the Guide button will be solid white. To turn off the Xbox controller, you just need to press and hold the Guide button down for six seconds. Then, the light will also be turned off. This method works for both wired and wireless controllers.
Way 3. Plug out the Wire
If your Xbox controller is connected to the PC via a wire, you plug out the wire to turn off the Xbox controller.
Way 4. Remove the Battery
Simply slide off the battery cover on the back of the controller, and pop one of them out. The controller will turn off. This method is also simple and works for both wired and wireless controllers.
Further Reading:
Some people report that their Xbox controllers are controlling Windows while they have no apps installed that would allow this behavior (xpadder, joy2key, gopher, etc). They want to stop this behavior.
Then, it turns out that the culprit is the enabled Xbox Configuration Support feature in Steam. If you encounter the same problem, you can disable this feature through the following steps:
- From the steam main application, click Steam in the upper left corner.
- Click Settings.
- Click the Controller tab.
- Click Desktop Configuration.
- Select each of the fields that say for example “Mouse button 1” or “Left ctrl” and use your Xbox controller to press the button for “remove“. Some fields have sub-fields and you need to remove those too.
- Press the back button (B) on your controller until you exit the special menu.
Bottom Line
Are you interested in MiniTool Partition Wizard? This software can help you clone the system, manage disks better, and recover data. If you have this need, you can download it from the official website.


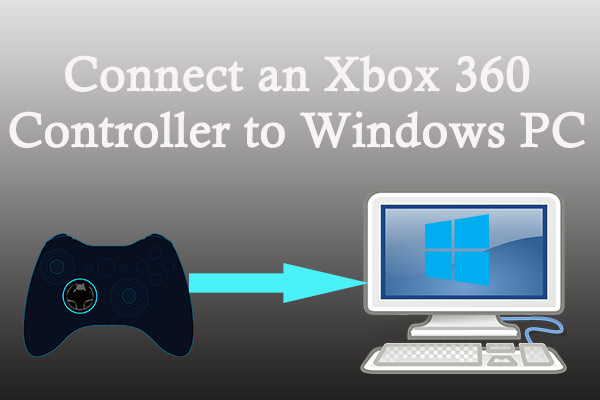

User Comments :