How to transfer files to a flash drive? How do I transfer files from my computer to a flash drive? If you have these questions, you can read this post, in which MiniTool Partition Wizard shows you how to transfer files to a flash drive by using a PC or phone.
Sometimes, you need to transfer files to a flash drive. If you have a computer, you can transfer files to a flash drive using PC. If your computer is not around, but there is a mobile phone, you can transfer files to a flash drive using phone.
How to Transfer Files to a Flash Drive Using PC
How do I transfer files from my computer to a flash drive? In this part, I will show you how to do that with 3 ways:
Way 1. Copy and Paste
- Insert the flash drive into an available USB port (or other compatible ports).
- Open File Explorer to find the files that you want to copy (or the files are on the Desktop).
- Right click the files and choose Copy (or highlight the files and press Ctrl + C keys). Please note that you can choose multiple files at the same time if you hold down Shift key while choosing them.
- Then, open the flash drive and right click on the blank area.
- From the context menu, choose Paste (or you can put the curse on the blank area and press Ctrl + V keys).
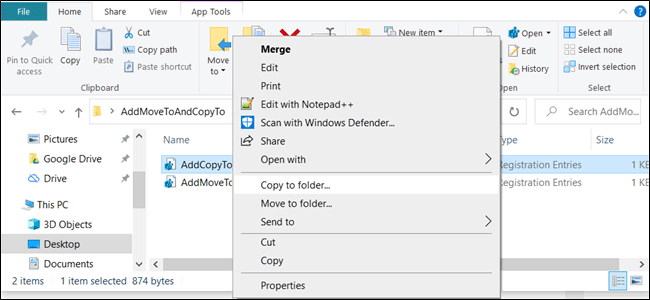
Way 2. Drag and Drop
- Connect the flash drive to a computer and open the flash drive.
- Highlight files that you want to copy and drag the files onto the flash drive to drop.
4 Solutions to Drag and Drop Not Working Windows 10
Way 3. Send to
- Connect the flash drive to a computer and highlight files that you want to copy.
- Right click on the highlighted area and choose Send to > Removable Disk * (* is the drive letter of the flash drive).
Through above three ways, you can transfer files to a flash drive easily. However, if these methods fail and your flash drive is large enough, you can use Copy Partition feature of MiniTool Partition Wizard to help you transfer files to the flash drive (this feature is free if you don’t copy system partition—usually the C drive).
How to Transfer Files to a Flash Drive Using Phone
If you need to transfer files to flash drive using your phone frequently, you should know how to transfer files to a flash drive without a computer. There are three tools that can help you transfer files to a flash drive using phone directly.
1. OTG cable

One end of the OTG cable is used to connect your phone and another end is used to connect the USB flash drive. This cable allows you to transfer files between your phone and the flash drive without a computer.
This cable is very cheap and offers a fast transfer speed. However, to use the OTG cable, you should make sure that your phone supports the OTG feature.
2. OTG hub

Just like the OTG cable, OTG hub also requires your phone to have OTG support. But the OTG hub has more features than the OTG cable. The OTG hub can not only connect USB flash drive, but also connect mobile hard disks.
At the same time, the OTG hub supports connecting multiple flash drives, allowing file transfer between multiple flash drives, and between USB flash drives and mobile hard drives. In addition, OTG hub allows you to connect the mouse and keyboard directly and use the phone as a computer.
3. Flash drive for phone

The flash drive for phone uses micro USB (or USB type-C, etc.) port. Thus, it can be inserted into your phone directly. Then, you just need to open your phone’s file manager and transfer files to the flash drive.

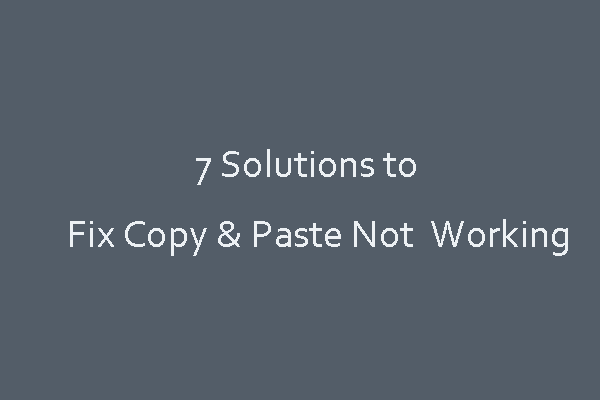
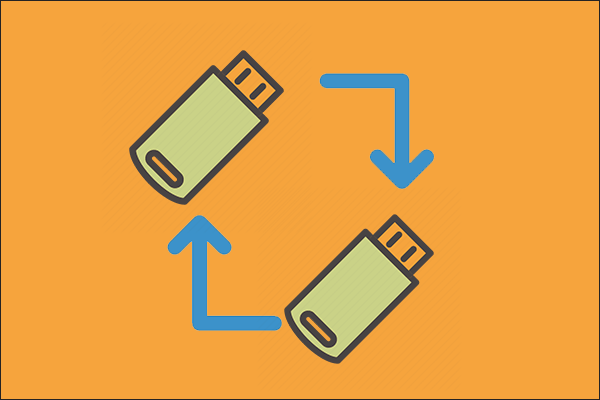
User Comments :