If you encounter the "Tinder not working" issue when you use the Tinder app, you can find some helpful solutions here. In this post, MiniTool Partition Wizard introduces some information about Tinder and provides some solutions for the "Tinder not working" issue.
Tinder is a mobile app that is used for online dating and networking. In recent years, with the development of the coronavirus, Tinder has become more popular.
However, some people have encountered the “Tinder not working” issue when they try using this app to have a date. The main reasons are below:
- Your account has been banned.
- Tinder is down.
- Internet connection problem.
- …
To fix this “Tinder not working” issue, you can choose one from the following solutions.
Solution 1. Close the Tinder App
When you encounter an error on an application, the first thing you can try is to close and restart the application. It can solve many errors. Therefore, you can close and restart the Tinder app on your device to solve the “Tinder not working” issue.
Solution 2. Update Tinder Application
Updating your Tinder application can get rid of many basic errors that occur on Tinder. So, if you encounter the “Tinder not working” issue, you can update your Tinder on your device. This way may work for your issue. You can do as follows to update your Tinder:
For Android:
- Open the Google Play Store, bring up the menu, and select My apps & games.
- Locate the Tinder app on the list that comes up and press Update.
For iOS:
- Open the App Store on your device and then type “Tinder” in the search bar.
- Choose the Tinder app in the list of suggestions that come up.
- Press the blue Update button to begin the updating process.
- If you see a list of required permissions, press the Accept/I Agree button.
- Choose the Open option to launch the freshly updated version of Tinder.
Solution 3. Check Internet Connection
If you don’t have a steady internet connection on your device, you can also experience the “Tinder not working” issue. So, you need to check your internet connection. You can do the following steps to check for it.
- Check whether the Wi-Fi logo is on top if you use Wi-Fi on your device.
- If your Wi-Fi is not able to work normally, turn off the Wi-Fi function and switch to cellular data.
Solution 4. Check Tinder Servers
If the Tinder’s Servers is down, you will be also unable to run it normally. So, if you meet the “Tinder not working” issue on your device, you can go to the special website Downdetector to check if the Tinder Servers is down.
Solution 5. Reinstall the Tinder App
Many temporary CPU errors can be resolved by deleting the application. You can also try deleting the Tinder app and reinstalling it again to solve the “Tinder not working” issue. You can reinstall Tinder by following the steps below:
- Press and hold the Tinder app on the Home page.
- Then select Uninstall (Android) or Remove App (iOS) from the drop-down menu.
- After that, select and open the Google Play Store or App Store.
- Type “Tinder” on the search box.
- Next, select Tinder app from the suggestion list.
- Click on Download button to download and install the app on your device.
- Once done, open the Tinder app and check if the error is fixed.
Solution 6. Clear Tinder App Data (Android)
For Android users, you can try clearing the Tinder app data if you find Tinder is not working on your device. Here’s the way:
- Select and open the Settings app.
- Navigate to the Application page.
- Scroll down to find Tinder app and then select it.
- In the new page, click on Clear cache.
- After that, click on Clear storage/data.
- Once done, open the Tinder again and check if the error is fixed.
Solution 7. Contact the Tinder Support
If your Tinder account is banned, you may also experience the “Tinder not working” issue on your device. To fix this, you can do as follows to contact Tinder Support:
- Click on this to submit your request.
- Select Trouble with account login from the drop-down menu of the “What can we help with?”.
- Select Can’t login, my account was banned from the drop-down menu of “What’s going on?”.
- Then type your address, number, description, and attachments to make a complaint.
- Once done, click on SUBMIT.
If you can’t find your account back by the way above, the only thing you can do is to use another Facebook account to start a new profile or a second device.

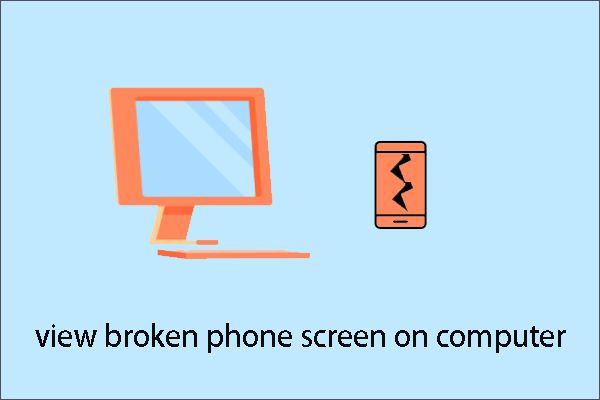
![How to Spoiler on Discord Desktop & Mobile Easily? [Full Guide]](https://images.minitool.com/partitionwizard.com/images/uploads/2022/07/how-to-spoiler-on-discord-thumbnail.jpg)
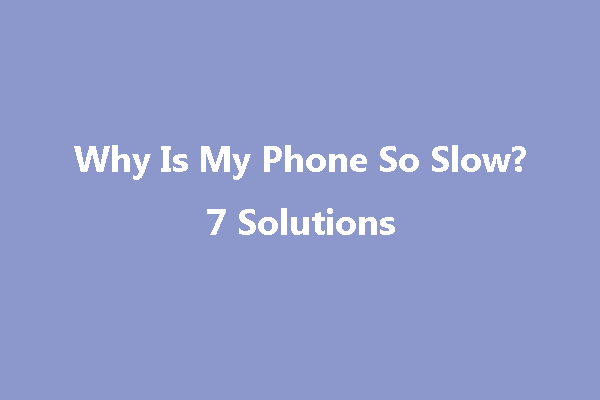
User Comments :