Thumbs.db files are not common to see and you might not be unfamiliar with them. What is thumbs.db? How to solve the problems that has something to do with thumbs.db files? MiniTool Partition Wizard provides a tutorial in this post.
What Is Thumbs.db File?
A thumbs.db file is created by Microsoft Windows for a given folder so that users can view thumbnail images quickly in File Explorer. It is a hidden file and only visible when you uncheck Hidden items under the View tab in File Explorer. If you still can’t see thumbs.db files after that, you need to:
- Go to File Explorer.
- Click View tab > Options.
- In the pop-up window, switch to the View tab, and uncheck the Hide protected operating system files (Recommended)
- Click Yes to confirm the operation.
- Click Apply and OK to save the changes.
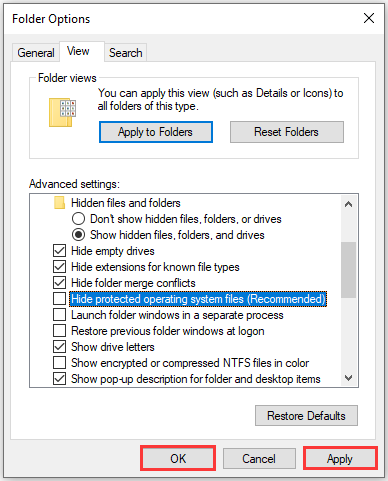
Thumbs.db files are system files and they are stored in the directory that contains thumbnails. Usually, they are safe and you don’t need to worry about them. However, some users encounter problems caused by thumbs.db files. For example, some users can’t delete a folder as Windows is keeping the thumbs.db file open.
If you are bothered by the same problem, you can try the following methods to solve it.
Method 1: Disable Thumbs.db Temporarily
When you open a folder to check contents, Windows loads the Thumbs.db file into File Explorer. If you try to delete the folder, you might find the operation fails and the error message shows the Thumbs.db file is being used.
To solve the problem, you can temporarily disable thumbs.db access. You just need to open the folder and switch to Details view. This will close the thumbs.db file.
Method 2: Modify Group Policy Editor
You can also modify Group Policy Editor to prevent Windows from creating thumbnails. Here are the detailed steps.
Step 1: Press Win + R to invoke Run window. Then type gpedit.msc in the box and click OK to open Group Policy Editor.
Step 2: Navigate to User Configuration > Administrative Templates > Windows Components > File Explorer.
Step 3: In the right pane, scroll down to find the entry Turn off caching of thumbnails in hidden thumbs.db files. Then double-click it or right-click it and then select Edit.
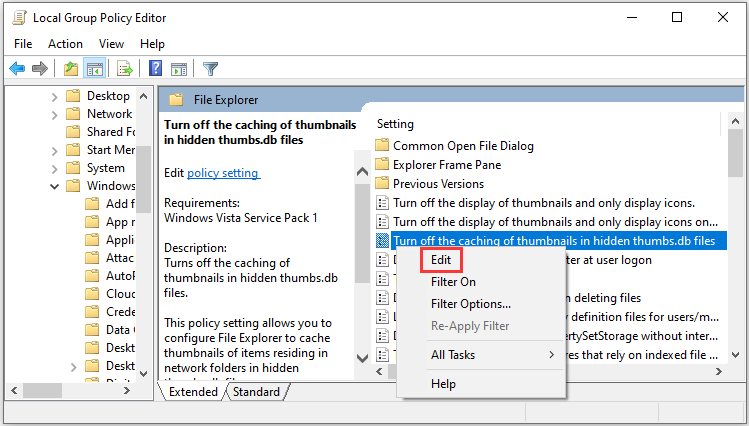
Step 4: In the pop-up window, select Enabled. Then click OK to save the settings.
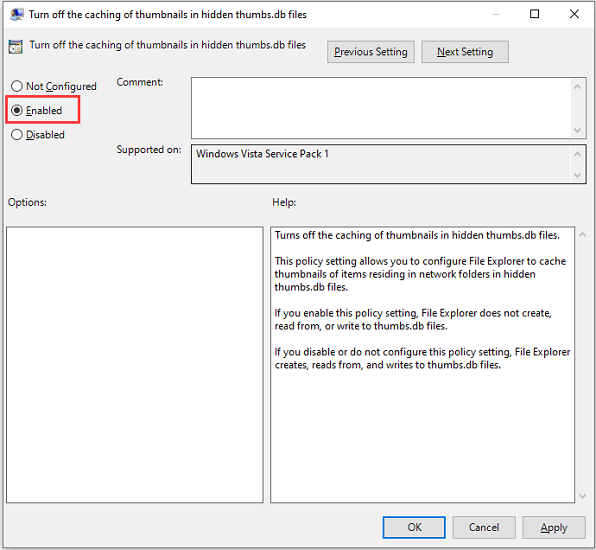
Method 3: Change the Registry Entry
Changing the registry entry is an alternative method for modifying Group Policy Editor. If you can’t access Group Policy Editor, you can have a try. But you need to pay attention that it is risky to make changes in Registry Editor as it may cause problems if you do it incorrectly. Therefore, please double-check the change you are going to make before you apply it.
In addition, you’d better back up your registey entries in case you make any mistakes.
Now, let’s how to disable thumbs.db in Registry Editor.
Step 1: Open Run window and input regedit. Then press Enter to access Registry Editor.
Step 2: Navigate to the following entry: HKEY_CURRENT_USERSoftwarePoliciesMicrosoftWindows.
Step 3: In the left pane, right-click the Windows key and select New > Key. Name the new key as Explorer.
Step 4: Select the Explorer key. In the right pane, right-click any empty space and select New > DWORD. Then name the new DWORD entry as DisableThumbsDBOnNetworkFolders.
Step 5: Right-click the new entry that you created in the last step and select Modify. Then change the value from 0 to 1.
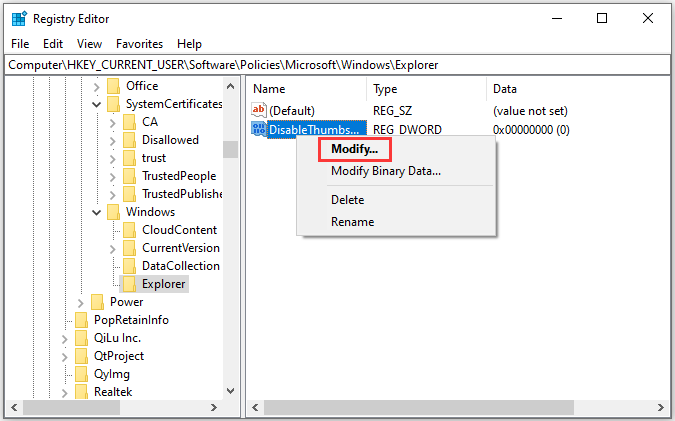 Alt=click Modify
Alt=click Modify
Step 6: Click OK to save it.
After that, you can try deleting the target folder again and hope the problem has been fixed.


User Comments :