A lot of users receive the “this effect requires GPU acceleration” error when using Premiere Pro or After Effects to apply certain effects. In this post, MiniTool will analyze the possible causes of this error and provides corresponding solutions.
Adobe Premiere Pro is a widely popular video editing utility that boasts many powerful editing features such as motion graphics templates, effects, VR audio editing, shared projects, etc. Sometimes, however, this program may run into various issues and errors such as Premiere Pro keeps crashing, Premiere error compiling movies, and the one discussed in this post.
What Causes the “This Effect Requires GPU Acceleration” Error
According to user reports, the “Premiere Pro GPU acceleration” error often occurs when using the program or After Effects to execute certain effects on the video. As the message suggests, the main reason behind the error is that you don’t have enabled the GPU acceleration.
However, sometimes the Premiere Pro GPU acceleration error still occurs when the GPU acceleration is enabled. So, this error can be caused by some other factors like third-party plugins, outdated graphics card drivers, the order of effects, and improper project settings. Don’t worry, we provide corresponding fixes for this issue.
How to Fix the GPU Acceleration Premiere Pro Error
After analyzing the possible reasons for the Premiere Pro this effect requires GPU acceleration error, we summarize the following 5 simple ways to fix it. Let’s try them in order until the problem gets solved.
# 1. Turn On GPU Acceleration
The first thing you should do is to make sure the GPU acceleration is enabled for the effects. Here is how to turn on GPU acceleration Premiere Pro.
Step 1. Launch your Premiere Pro client, and then go to the File tab from the top menu and click on Project Settings > General.
Step 2. In the Project Settings window, go to the Video Renderer and Playback section and select Mercury Playback Engine GPU Acceleration from the Render drop-down menu.
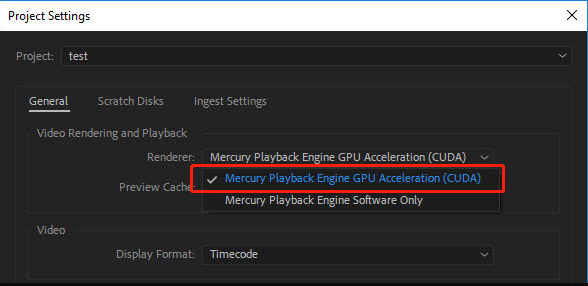
Step 3. Click on OK to save the change and test if the Premiere this effect requires GPU acceleration error disappears.
# 2. Change the Order of Effects
If you are using multiple effects on your video clip, the Premiere this effect requires GPU acceleration error may occur after using certain effects. In this case, you can try changing the order of your effects. To do so, you can drag and drop each effect in your list. Also, you can move the effect that causes the error to the top of the list, which has been proven by some people to be useful.
# 3. Uninstall or Update the Third-Party Plugins
Sometimes the third-party plugins may get corrupt/outdated or interfere with the effects. This situation often occurs after you update the Premiere Pro client but forget to update the plugins. So, you can try uninstalling or updating the third-party plugins via the Adobe website or using an uninstaller, and then check if the error can be resolved.
# 4. Update or Reinstall Your Graphics Card Driver
Graphics card drivers play an important role in running many video editing utilities or games. If the display diver gets outdated or faulty, it can trigger various issues like “Premiere Pro this effect requires GPU acceleration”. To fix that, you can try updating or reinstalling the graphics drivers via Device Manager.
Step 1. Press Win + R keys to open the Run dialog box, and then type devmgmt.msc in the box and hit Enter to open this program.
Step 2. In the Device Manager window, expand the Display adapters categories, then right-click the graphics card driver and select Properties.
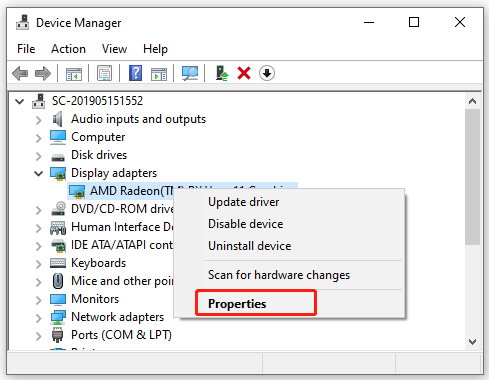
Step 3. In the pop-up window, navigate to the Driver tab, and click on Update Driver.
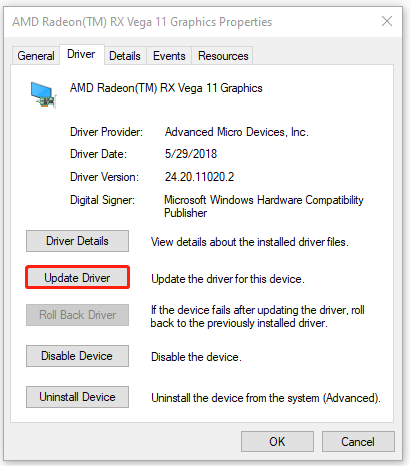
Step 4. Select a way to update your display driver. You can update the driver automatically or manually based on your preference. Then follow the on-screen prompts to complete the update.
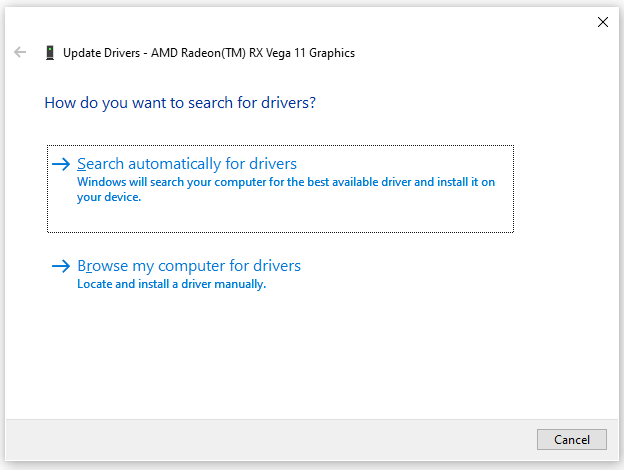
Step 5. Once updated, relaunch the client and check if the error persists. If it is, you can go back to the Graphics Properties window, click on Uninstall Device and follow the on-screen instructions to reinstall your display driver.
# 5. Reinstall the Program
If none of the above methods fix the error, you may consider clean reinstalling the Premiere Pro software from your computer. To do so, follow the steps below:
Step 1. Type control in the search box and select the Control Panel app from the context menu.
Step 2. Change the View by type to Category, and then click on Uninstall a program under the Programs section.
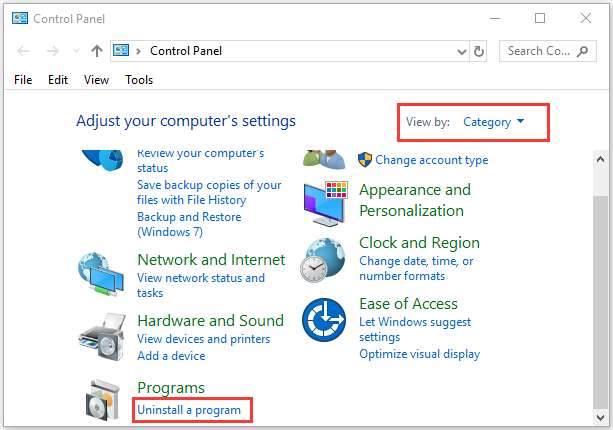
Step 3. Right-click Premiere Pro from the list of installed programs and select Uninstall. Then follow the on-screen prompts to complete the uninstallation.
Step 4. Open the File Explorer by pressing Win + E keys, go to the C:Program FilesAdobe Premiere Pro path, and delete all contents of the destination folder. Then delete all other files and plugins related to the Premiere Pro client.
Step 5. Once finished, restart your computer and re-download the program from the Adobe website and install it.

![How to Fix Xvdd SCSI Miniport Issues in Windows 10/11? [5 Ways]](https://images.minitool.com/partitionwizard.com/images/uploads/2022/05/xvdd-scsi-miniport-issues-thumbnail.jpg)
![Application No Qt Platform Plugin Could Be Initialized? [Fixed]](https://images.minitool.com/partitionwizard.com/images/uploads/2022/05/no-qt-platform-plugin-could-be-initialized-thumbnail.jpg)
User Comments :