When trying to certain apps, a lot of users encounter “this app cannot be opened by the built-in administrator Windows 10” error message. Why Windows 10 app can’t open with built in administrator account? How to fix it? Now, let’s explore the troubleshooting methods together with MiniTool.
Many users reported that Windows 10 app can’t open with built in administrator account. When opening some Windows apps like calculator and photos, the error message “get started can’t be opened using the built-in administrator account” often appears.
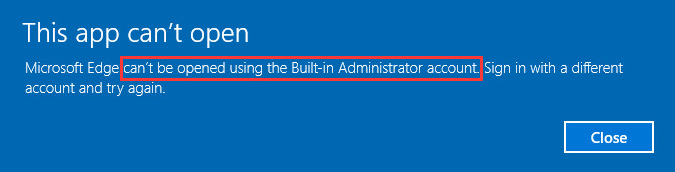
According to a survey, the error is mainly caused by improper user account control settings. In addition, corrupted system files and disabled administrator account are responsible for this app cannot be opened by the built-in administrator Windows 10.
Fix 1. Tweak User Account Control Settings
One of the tested solutions for this app cannot be opened by the built-in administrator Windows 10 is to tweak user account control settings. To do so, follow the steps below:
Step 1. Type control in the search box and select the Control Panel app from the best match.
Step 2. Change the View by type to Large icons, and then navigate to User Accounts > Change User Account Control settings.
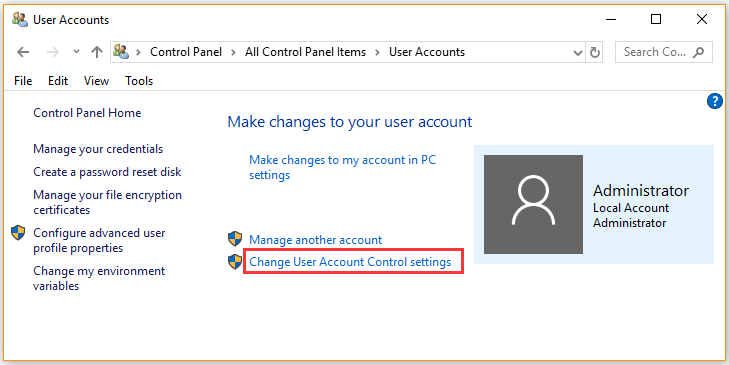
Step 3. Set the slider to the 2nd option from the top as the picture shows and click on OK button to save the change.
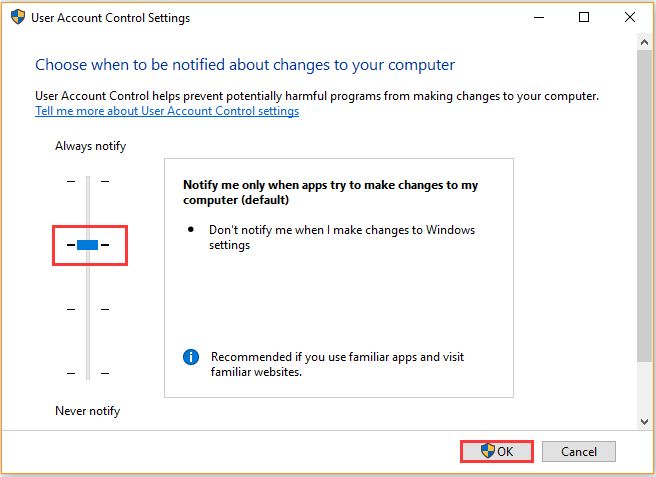
Now, you can restart your computer and see if his app cannot be opened by the built-in administrator Windows 10.
Fix 2. Enable Admin Approval Mode for the Built-in Administrator Account
If the Windows 10 apps still can’t be opened using built in administrator, then you can enable the Admin Approval Mode for the built-in administrator account. Here’s how:
Step 1. Press Win + R keys to open the Run dialog box, and then type secpol.msc in it and hit Enter.
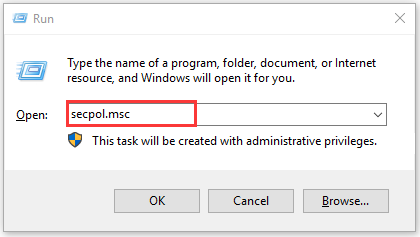
Step 2. In the Local Security Policy window, navigate to Local Policies > Security Options.
Step 3. Scroll down the right sidebar, and then right-click the User Account Control: Admin Approval Mode for the Built-in Administrator account option and select Properties.
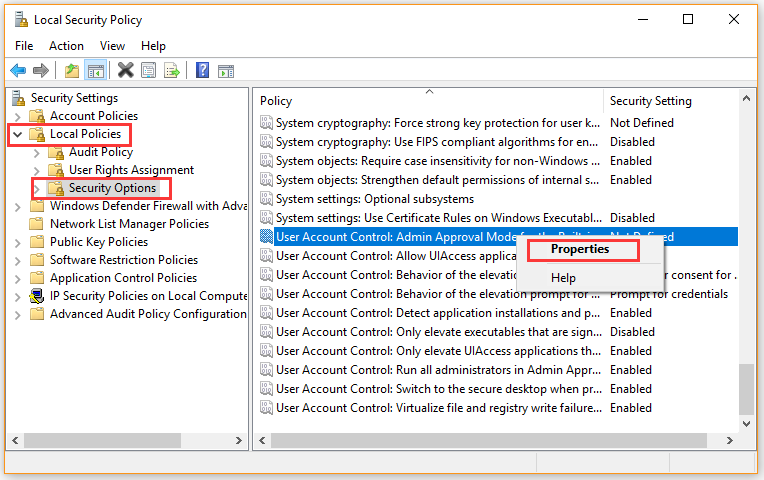
Step 4. In the Local Security Settings tab, select the Enabled option and click on OK and Apply.
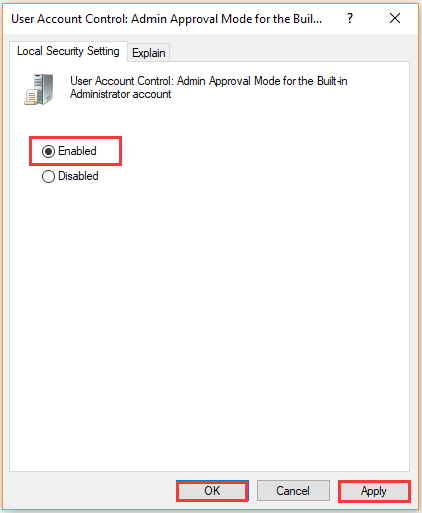
Step 5. Open the Run box again, and then type regedit in it and hit Enter.
Step 6. Navigate to the following path, and then right click the Default entry key from the right side and select Modify.
HKEY_LOCAL_MACHINESOFTWAREMicrosoftWindowsCurrentVersionPoliciesSystemUIPI
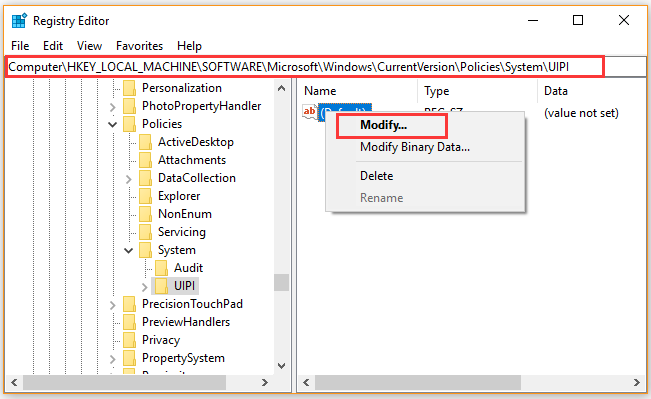
Step 7. Set the Value data to 0x00000001(1) and click on OK.
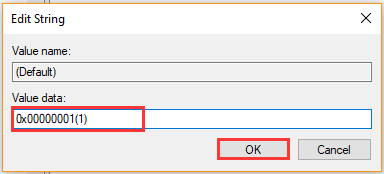
After that, restart your Windows and see if the calculator cannot be opened using the built in administrator account issue is fixed.
Fix 3. Run System File Checker
As mentioned above, the photos cannot be opened with the built in administrator account error can be triggered by corrupt system files. To fix this issue, you can run System File Checker. It is a widely used Windows program that can restore corrupted or missing system files.
Step 1. Type cmd in the search box, and then right-click the Command Prompt app and select Run as administrator.
Step 2. In the elevated command prompt, type sfc /scannow and hit Enter to start this scan.
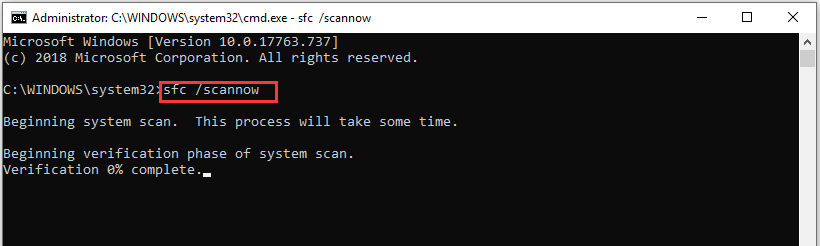
Step 3. Wait patiently for this repair to complete. Once the process completes, restart your computer and check if this app cannot be opened by the built-in administrator Windows 10.
Fix 4. Enable Windows Built-in Administrator Account
As you might know, all the older Windows versions have a built-in administrator account that was created by default. However, it could be disabled, causing the calculator cannot be opened using the built in administrator account.
To fix the issue, we recommend you enable Windows built-in administrator account.
Step 1. Open the elevated Command Prompt window by utilizing the steps in Fix 3.
Step 2. Type net user administrator /active:yes in the pop-up window and hit Enter to enable the administrator account.
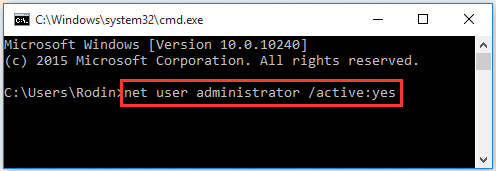
Step 3. Once the process completes successfully, restart your computer and see if this app cannot be opened by the built-in administrator Windows 10.

![How to Fix Windows 10 Power Plan Keeps Changing [6 Solutions]](https://images.minitool.com/partitionwizard.com/images/uploads/2021/02/win10-power-plan-keeps-changing-thumbnail.jpg)
![How to Fix Can’t Install Fonts Windows 10 Errors [5 Solutions]](https://images.minitool.com/partitionwizard.com/images/uploads/2021/02/cant-install-fonts-windows-10-thumbnail.jpg)
User Comments :