Have you received the error “the startup disk cannot be partitioned or restored to a single partition” when installing Windows on Mac using Boot Camp Assistant? This post from MiniTool Partition Wizard offers 3 solutions for you.
The Startup Disk Cannot Be Partitioned or Restored to a Single Partition
Boot Camp Assistant is a multi-boot utility included with macOS that assists users in installing Microsoft Windows operating systems on Intel-based Macintosh computers. When using this software to install Windows on a Mac PC, the process should be as follows:
- Download Windows ISO file to PC.
- Launch Boot Camp Assistant from Applications > Utilities.
- After launching the software, click the Continue button and then import the ISO file and select the Windows partition size. Then, click the Install button.
- Enter your password and then the PC will restart to go through the Windows installation process.
Step-by-Step Guide on Installing Windows on Mac
However, some people report that they have encountered the error “The startup disk cannot be partitioned or restored to a single partition.” This error usually occurs after you click the Continue button.
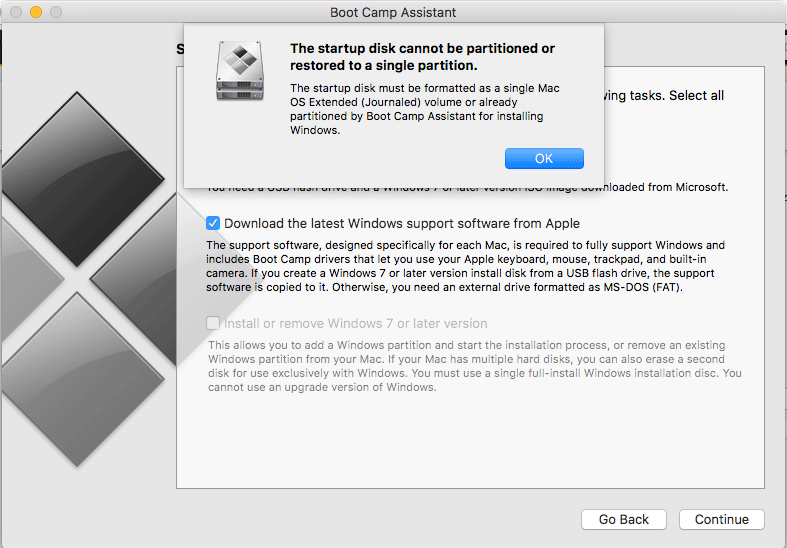
Why does this error occur? The possible reasons are as follows:
- You have partitioned the startup disk into 2 or more partitions.
- The startup disk doesn’t have enough free space for Windows.
- Disk errors.
3 Ways to Fix the Error
Fix 1. Delete Other Partitions
If you have created data partitions on the startup disk, please delete them. Here is the guide:
Step 1: Open About This Mac app and go to Storage to check whether there is a second partition. If there is, you can continue. Otherwise, you need to skip this method.
Step 2: Open the Time Machine app and use it to back up data on the disk to be deleted.
Step 3: Open Disk Utility, right-click the data partition, and choose the Delete xx Volume button. Or you can delete the data partition by highlighting the startup disk, choosing Partition, highlighting the data partition, and clicking the minus button.
Step 4: Enlarge the Macintosh HD partition to take the free space. You can do that by entering the Partition window, dragging the triangle area of the partition, and clicking the Apply button.
Now, you can use Boot Camp to install Windows and check whether the problem is solved.
Fix 2. Free up Disk Space
If you want to install Windows on your Mac PC, Apple recommends you should have at least 64GB of free space and 128GB for an optimal experience. If you have less than 64GB free, you will need to clear space.
Fix 3. Repair the Boot Disk
Step 1: Open About This Mac app to check whether your macOS version is the latest. If not, you need to update macOS by opening System Preferences and clicking Software Update.
Step 2: Open Disk Utility, select your boot disk on top of the list on the left sidebar, and then choose First Aid in the toolbar.
If you don’t want to update macOS, you can also try repairing the boot disk through the following steps:
- Power on and hold down command+s.
- After some codes show, enter fsck -fy. The system will check for disk problems and fix them automatically.
- Repeat the same command until “xxx appears to be OK” shows. Then enter reboot to restart the PC.

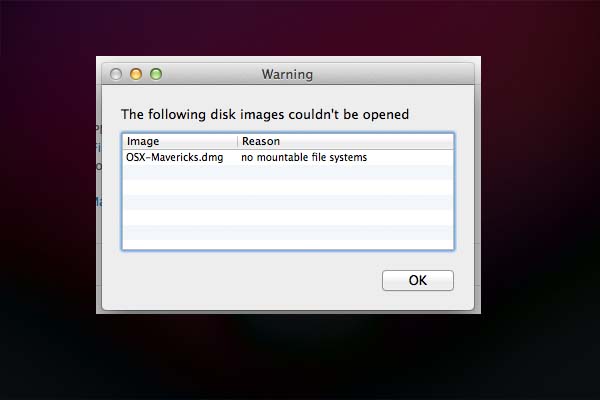
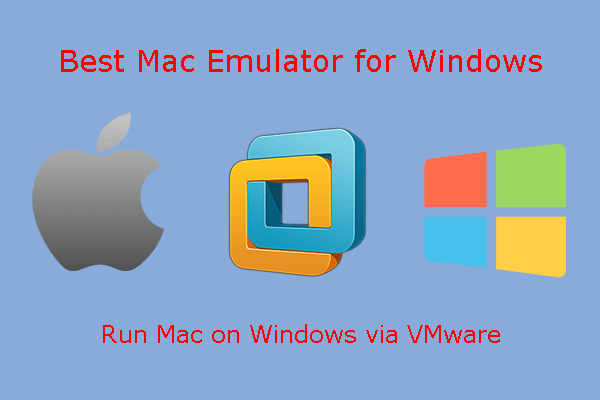
User Comments :