Do you use Spotify to enjoy music? Have you ever encountered any problems while using Spotify? Here, MiniTool Partition Wizard introduces the error “the Spotify application is not responding” and provides some effective solutions.
Spotify, a music streaming and media services provider, is available in most of Europe and the Americas, New Zealand, Australia, and parts of Africa and Asia. It is quite popular around the world.
Besides, it’s supported on most modern devices, including Windows, macOS, Linux and iOS and Android smartphones.
According to the report, many Windows users received an error message “the Spotify application is not responding” while trying to launch Spotify. Here are some fixes to this problem. If you’re facing the same issue, you can try them one by one to solve it.
Fix 1: End Processes Related to Spotify via Task Manager
A simple way to fix Spotify application not responding issue is to close Spotify and other unnecessary apps completely with Task Manager, as some applications which use too much PC resources might interfere with the system.
You just need to follow the steps below.
Step 1: Press Shift + Ctrl + Esc to open Task Manager.
Step 2: Under processes tab, select Spotify and click End task. If there are multiple processes related to Spotify, make sure you end them all. You can also end other apps you’re not using currently.
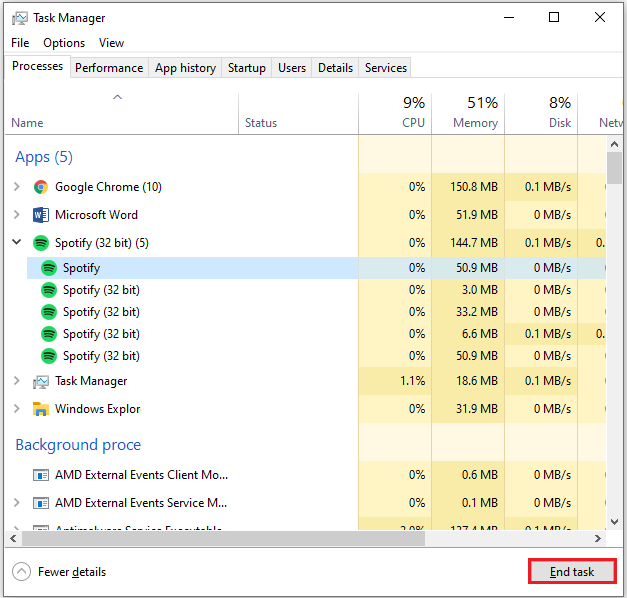
Then you can try opening the Spotify application to check if it works properly. If you still see the message “the Spotify application is not responding”, don’t worry. Move on to the next fix.
Fix 2: Disable Internet Connections
Some users have reported that they fix the Spotify not responding issue by disabling Internet connections. You can also have a try.
You just need to disable Wi-Fi or plugging off the Ethernet cable before you launch the Spotify application. When Spotify starts, re-enable the connection and check if the problem disappears.
Fix 3: Add an Exclusion for Spotify in Windows Firewall
In some cases, the Spotify not working or responding issue is caused by Windows Firewall or third-party Antivirus software. To solve the problem, you can follow the steps below.
Step 1: Press Win + I to open Settings. Then navigate to Update & Security > Windows Security > Virus & threat protection.
Step 2: Click Manage settings under Virus & threat protection settings section.
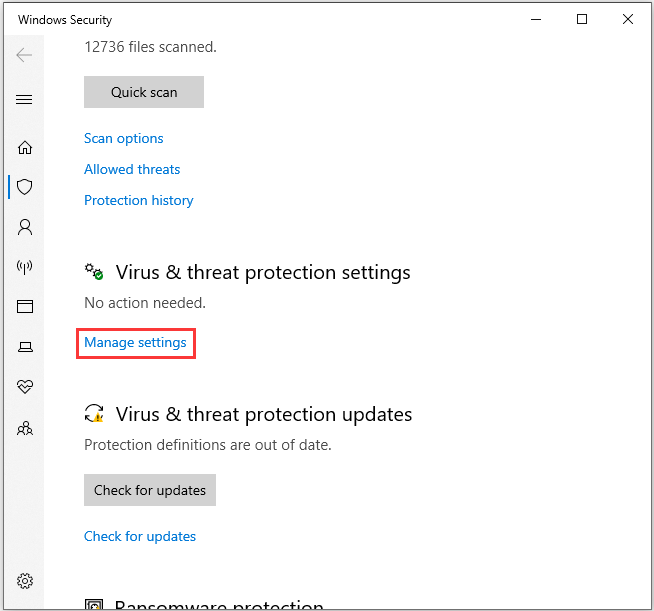
Step 3: In the following window, scroll down to find Exclusions section. Then click Add or remove exclusions.
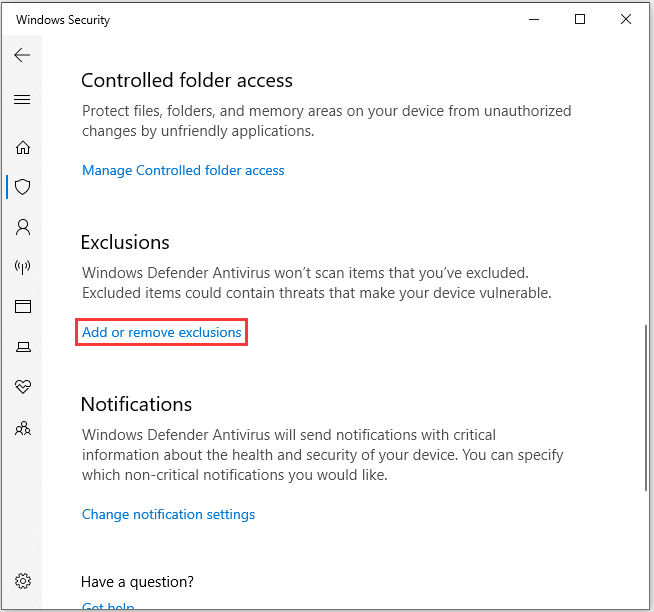
Step 4: Click Add an exclusion and select Folder from the pop-up menu. Then add the Spotify folder as an exclusion.
Now you can open Spotify again and check if the Spotify not responding issue has been solved. If the error still shows up, you might need to reinstall Spotify.
Fix 4: Clean Reinstall Spotify
If you have tried all the fixes above but failed to fix Spotify not working issue, you can try clean reinstalling Spotify.
Step 1: Open Control Panel.
Step 2: Select View by: Category from the upper right corner. Then click Uninstall a program.
Step 3: Right-click the Spotify from the list of programs and features and then click Uninstall. Then follow the onscreen instructions to finish the uninstallation process.
Step 4: Press Win + R to invoke Run window. Then input %APPDATA% and press Enter to navigate to Roaming folder quickly. You can also go to C:UsersYOURUSERNAMEAppDataRoamingSpotify manually.
Step 5: Delete the Spotify folder in Roaming folder. Then visit the official website of Spotify to download the application and reinstall it.
After reinstalling the Spotify, you can launch the application and check if it works properly.


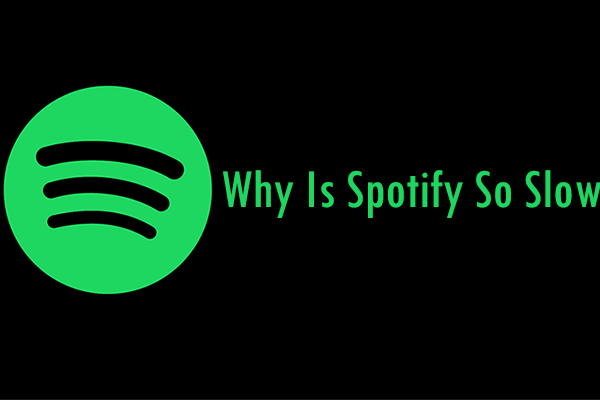
User Comments :