The set of folders cannot be opened error often occurs when using the email client Outlook. It is a vexing problem that you cannot start Outlook smoothly. To troubleshoot this error, MiniTool explores several effective methods for you.
It is reported that Outlook users encounter the error “Cannot start Microsoft outlook. Cannot open the Outlook window. The set of folders cannot be opened”. Usually, this error indicates the Outlook data file that stores all the information of Outlook cannot be opened.
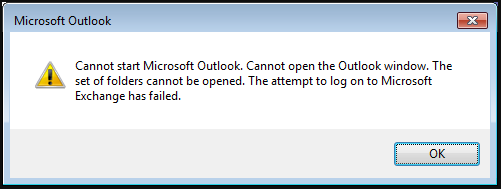
Before you perform the following fixes, you need to do that:
- Turn off all backup software like iCloud that is supposed to back up the data file. This is because Outlook won’t be able to access the file if the file is in use.
- Ensure that the file has not been removed from its original location.
- Add-ins can prevent Outlook from accessing the data file.
Now, let’s begin to fix the “cannot start Microsoft outlook the set of folders cannot be opened” error.
Fix 1. Create a New Outlook Profile
If your Outlook profile gets corrupted or damaged, the set of folders cannot be opened error may happen to you frequently. You can resolve it entirely by creating a new Outlook profile. Here’s a full guide.
Step 1. Type control in the search box and select Control Panel from the list of results.
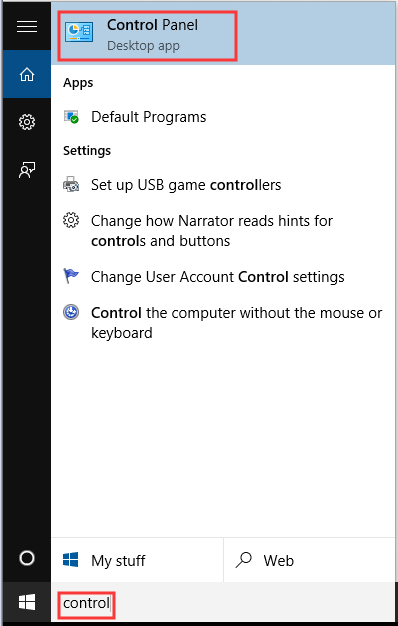
Step 2. Change the View by to Large icons, and then click User Accounts in all listed items.
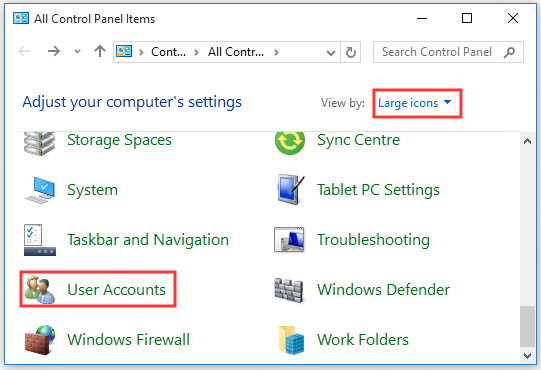
Step 3. Click Mail > Show Profiles buttons one by one.
Step 4. Select your profile and click the Remove button.
Step 5. Then click on the Add button in Mail Profiles window and type the name of your new Outlook profile.
Step 6. Click OK to save this change. After that, you can select the Auto Account Setup or Manual Setup, and then you can follow the on-screen instructions to complete the process.
Now, you can check if the cannot start Microsoft Outlook error is resolved.
Fix 2. Reset Navigation Pane Parameter
The navigation pane stores all the folders of your Outlook data and icons like Contacts, Tasks, Calendar and etc. Resetting the navigation pane parameter will remove all the folders, but it can resolve the “cannot open the Outlook window” error as well.
Here’s how:
Step 1. Close all the applications related to Outlook.
Step 2. Press Win + R keys to open the Run box, and then type outlook.exe /resetnavpane in it and hit Enter.
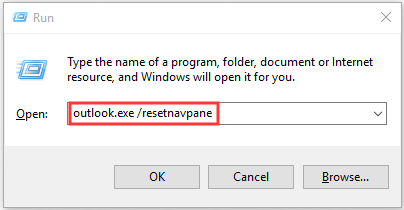
If you can open Outlook normally after running the command, that’s good. If not, you can try the following steps.
Step 1. Open the Run box, and then type the %appdata%MicrosoftOutlook command and hit Enter.
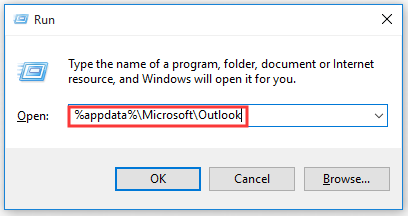
Step 2. Find the Outlook file in the Outlook folder and rename it Outlook.old.
Step 3. Reopen Outlook to see if it can work. If this method fails, move on to the next methods.
Fix 3. Run Outlook in Safe Mode
Many users reported that they fixed the error simply by starting Outlook in Safe Mode. This is because Outlook will start without loading the Add-ins in Safe Mode. To run Outlook in Safe Mode, you need to do:
Step 1. Press Win + R keys to open the Run box, and then type Outlook /safe in it and hit Enter.
Step 2. Then a Choose Profile window pops up. If there is only one profile by default, click OK.
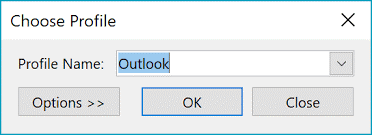
If Outlook can run in Safe Mode fine, you need to disable all the Add-ins. You can follow the steps below.
Step 1. Navigate to the File tab and select Options >Add-ins.
Step 2. At the bottom of the window, select COM Add-ins in the Manage box and click the Go button.
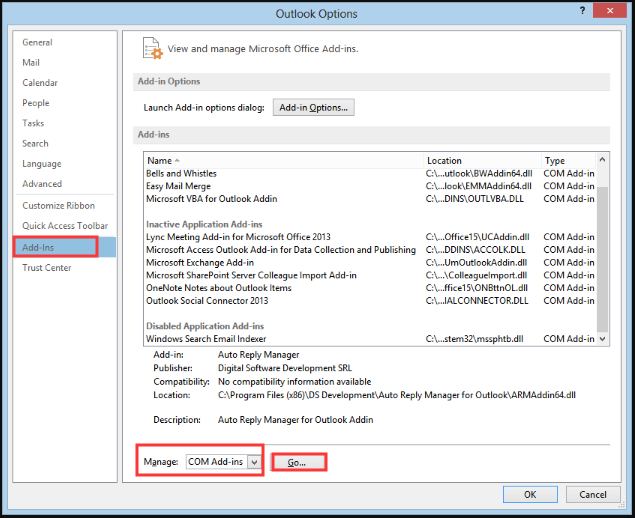
Step 3. Then you will see a list of Add-ins, disable all of them and click OK.
Step 4. Restart Outlook and check if the set of folders cannot be opened error still persists.
Fix 4. Repair Outlook Data Files
Outlook data files contain all the data like email messages, tasks, and events. If these files get corrupted or damaged due to various reasons, you may encounter the vexing error. You can run the inbox repair tool of Outlook that will scan and repair the corrupted files. More detailed steps you can read this article.
Fix 5. Disable the Lync Application at Startup
Sometimes third-party software can also interrupt Outlook and cause the error. According to the user’s report, the Lync application, a business version of Skype can cause the error. Thus, we recommend that you disable the Lync application.
Step 1. Right-click the Start button and select Task Manager from the list.
Step 2. Go to the Startup tab, and then select the Lync application from the list and click the Disable button at the bottom.
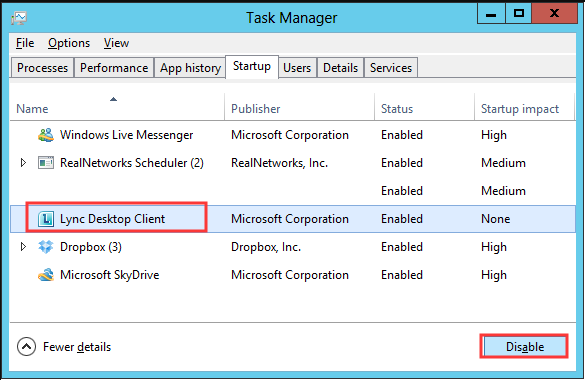
Step 3. Restart your computer and start Outlook to check if the error is fixed.


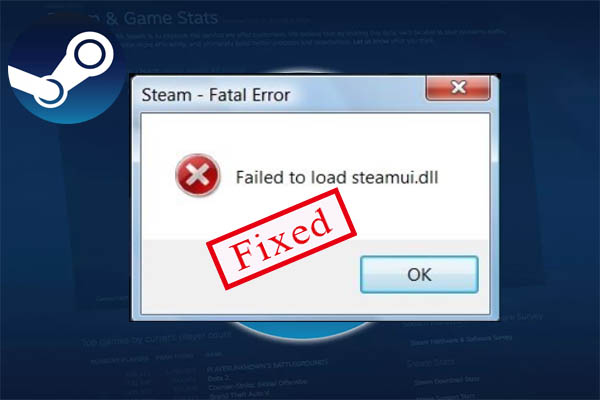
User Comments :