Do you encounter the “the remote session was disconnected because there are no Remote Desktop License Servers available” error and look for solutions to fix it? If yes, the solutions and guidelines given in this article from MiniTool Partition Wizard will help you to resolve this Remote Desktop Connection error.
Remote Desktop Session Host (RDSH) is a role in Remote Desktop Services (RDS) that hosts Windows applications or desktops. These can be accessed using Remote Desktop Connection. However, when the user tries to connect, the server is refused because there is no Remote Desktop license available. The error you see is:
“The remote session was disconnected because there are no Remote Desktop License Server available to serve licenses.”
Well, how to fix this problem? Please keep reading.
Way 1: Configure the RD Licensing Service
RD Licensing Services ensures that each license is verified and available to serve. To do so, here is the guide.
Step 1: Open Service Manager and navigate to Remote Desktop Services.
Step 2: On Development Overview, select Tasks, and then select Edit Deployment Properties.
Step 3: Select Remote Desktop Licensing, and then select the appropriate licensing mode for your deployment.
Step 4: Enter the fully qualified domain name of your RD License server, and then click on Add.
Step 5: If you have more than one RD License server, repeat step 4 for each one.
Way 2: Refresh the X509 Certificate Registry Keys
To solve the “the remote session was disconnected because there are no Remote Desktop License Servers available” error, you should try to refresh the X509 certificate registry keys. To do so, you will have to modify the registry. So be sure to back up your registry so you can restore it if something goes wrong.
Step 1: Press the Win + R key to open the Run dialog box. Then type regedit in it and press Enter to open the Registry Editor.
Step 2: In Registry Editor, navigate to the following path:
HKEY_LOCAL_MACHINE\SYSTEM\CurrentControlSet\Control\Terminal Server\RCM
Step 3: On the Registry menu, select Export Registry File. Then enter export-Certificate into the File name box and click on Save.
Step 4: Right-click each of the following values, select Delete, and then click on Yes to save the changes:
- Certificate
- X509 Certificate
- X509 Certificate ID
- X509 Certificate2
Once done, close the Registry Editor and restart the RDSH server. After the server restarts, it will automatically refresh the keys.
Way 3: Enable Local Group Policy Editor
This method works for a Standalone server, then you need to enable two policy settings to solve the “the remote session was disconnected because there are no Remote Desktop License Servers available” error. To do so, here is the guide.
Step 1: Press the Win + R key to open the Run box. Then type gpedit.msc in it and press Enter to open the Local Group Policy Editor.
Step 2: Then navigate to the following path:
Computer Configuration\Administrative Templates\Windows Components\Remote Desktop Services\Remote Desktop Session Host\Licensing
Step 3: In the right pane, select Use the specified Remote Desktop license server or Set the Remote Desktop license mode. Then configure both policies and save the changes.
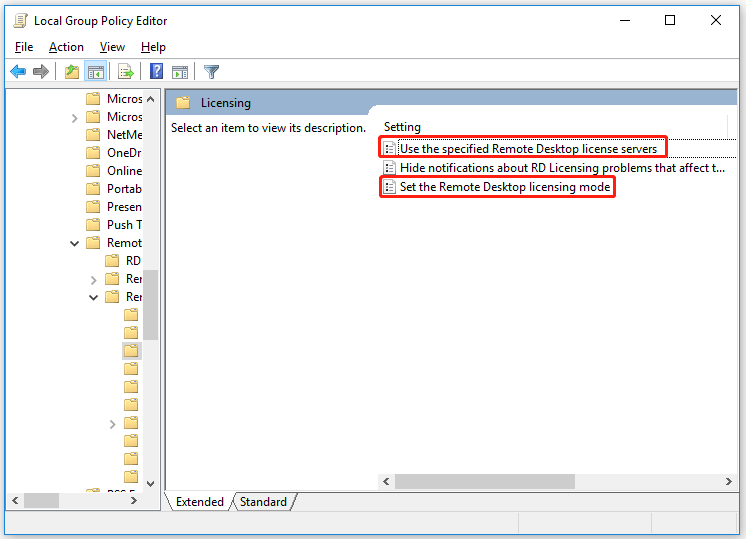
After that, restart your computer and check if the problem is solved.
Bottom Line
In the above article, we conclude the guide on how to fix “the remote session was disconnected because there are no Remote Desktop License Servers available” error. Hope the several methods can help you. If you have other methods, please share them with us.

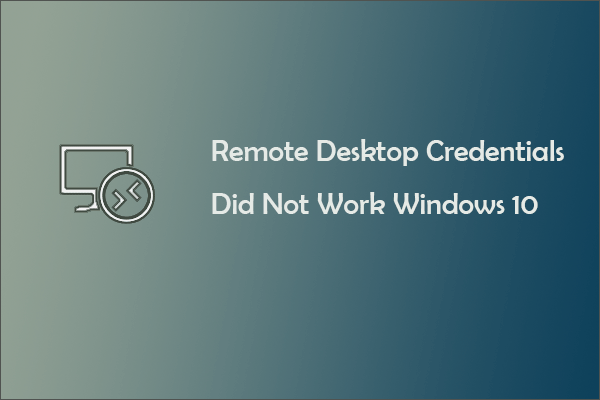
User Comments :