Some users reported that they can’t access the properties of their hard drives via File Explorer or Disk Management. Don’t be upset if you have the same problem. In this post, MiniTool Partition Wizard puts together some solutions and you can have a try.
The Properties for This Item Are Not Available
Nowadays, most Microsoft Windows users manage their data in File Explorer, a file manager application included in the Windows operating systems (OS) after Windows 95. In File Explorer, users can access the partitions on their hard drive and save, modify, as well as delete files according to their needs.
Unfortunately, some users encountered a problem while using File Explorer. They are able to access and use the drive as normal. However, when they tried to right-click a drive and select the Properties option, they received an error message “Desktop the properties of this item are not available”, just as the following picture shows.
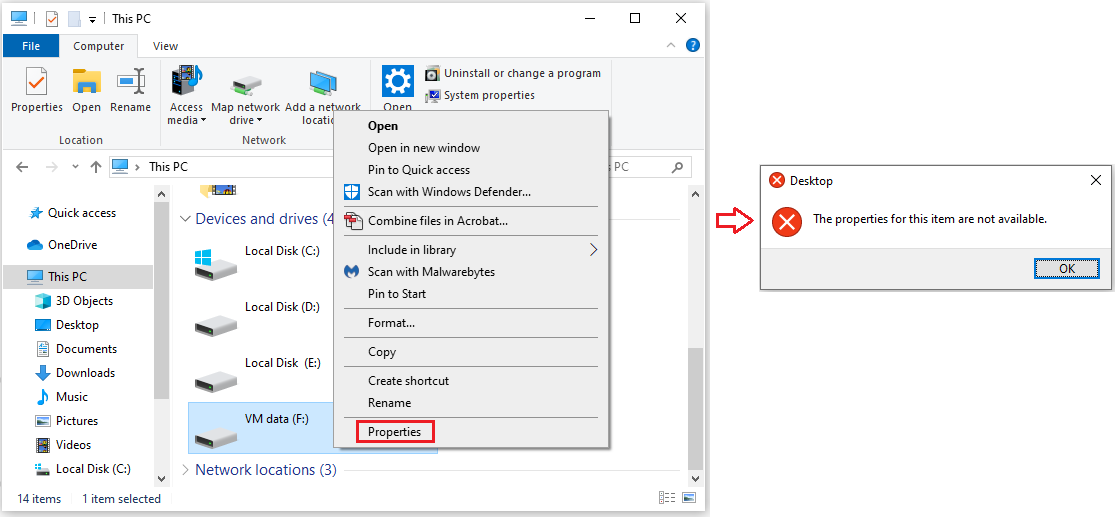
If you got the same error message, you will be unable to check and manage a lot of information about the drive via File Explorer, such as the space usage, file system, CHKDSK tool, sharing options, security settings, etc.
Of course, if you just need to check the space usage of your drive, you can use Disk Management alternatively. It is a Windows tool for managing disks and partitions. But if you try to right-click the partition in Disk Management and select Properties, you usually receive the same error “Desktop the properties of this item are not available”.
This error happened both on Windows 7 and Windows 10, and the reasons could be various. You might be confused about which factor is causing the problem. Don’t worry. To troubleshoot the issue, you can try the following solutions one by one.
Solution 1: Update Windows
It is a good idea to keep your Windows up-to-date. Microsoft usually releases updates for new features and bug fixes. If you encounter a problem, you can check for Windows updates at first. If there are any available updates, please download and install them.
On Windows 10, you can:
Step 1: Press Win + I to open Windows Settings.
Step 2: Go to Update & Security.
Step 3: Make sure Windows Update is selected in the left pane. Then click Check for updates in the right pane.
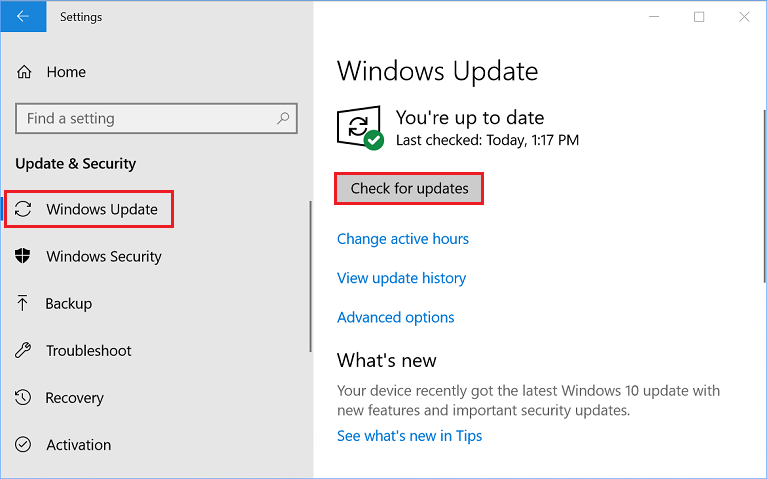
Then Windows will download and install available updates automatically. You just need to wait patiently. During the process, you need to restart your computer. Just follow the on-screen instructions.
On Windows 7, you should:
Step 1: Click the Windows button at the bottom left corner and search for Control Panel.
Step 2: Go to Control Panel > System and Security > Windows Update.
Step 3: If there are available updates, just click the Install updates button and follow the on-screen instructions to finish the operation. Otherwise, you need to select the Check for updates option in the left pane to check for updates manually.
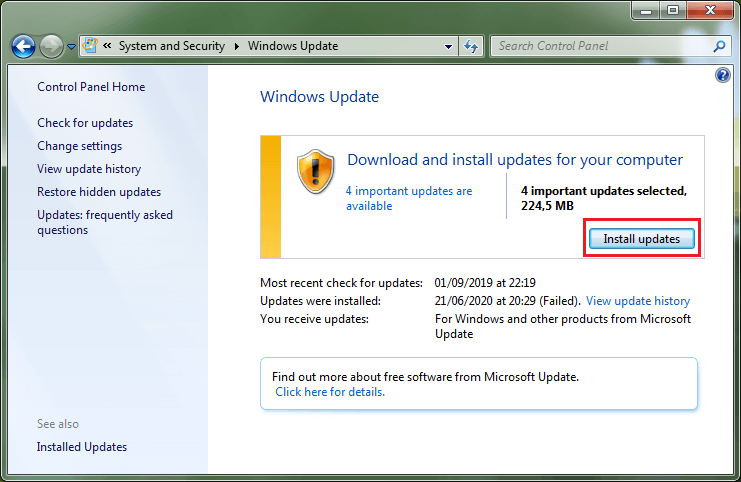
If updating Windows doesn’t help, you should move on to the next solution.
Solution 2: Modify Registry Keys
In many cases, the Windows 7 or Windows 10 properties not opening error is caused by missing or corrupted registry keys. And registry keys might get corrupted or lost due to various factors, such as malware or viruses attack, system shutdown errors, etc.
To solve the problem, you’d better run a malware and virus scan, and then modify certain registry keys.
If you cannot open properties Windows 10/7, you can follow the steps below to change registry keys.
Step 1: Press Win + R to invoke the Run window. Then type regedit in the box and click OK to open Register Editor.
Step 2: Your computer might encounter problems if you changed registry keys incorrectly. Therefore, please be careful while using Registry Editor and back up your registry keys before you make any changes. You just need to click File > Export. In the pop-up window, select All for the Export range and choose a location to save the backup.
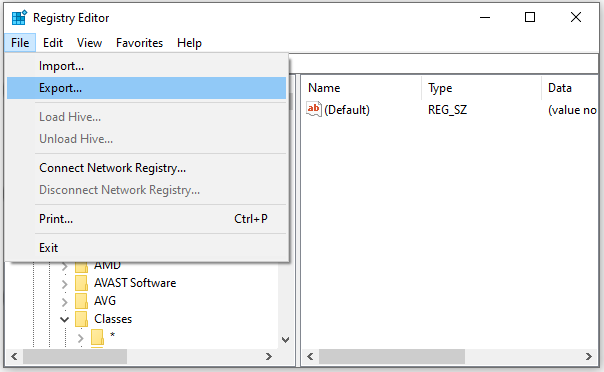
Step 3: Copy the following path and paste it to the address bar of Registry Editor:
HKEY_LOCAL_MACHINESOFTWAREClassesAppID.
Step 4: Press Ctrl + F and search for the value dce86d62b6c7. Once you are in the {448aee3b-dc65-4af6-bf5f-dce86d62b6c7} key folder, double-click the RunAs string to edit it.
Step 5: Delete the value under the Value data section. Then click OK to save the changes.
Restart your computer and check if Windows 10 properties not opening error has been fixed. If it doesn’t work or you can’t find the involved keys on your computer, go to the next solution.
Solution 3: Replace a Branch in Registry Editor
You could also encounter the “right-click properties not working Windows 10” error because a registry cleaner damages the HKEY_CLASSES_ROOTDrive branch of the registry.
To solve the problem, you can import the right branch from another computer that has the same operating system as your computer (including the OS version and type). It works both on Windows 7 and Windows 10. Of course, remember to back up the involved registry branch on your computer at first.
Step 1: Connect a USB flash drive to another computer that runs properly.
Step 2: Open Registry Editor on the computer and navigate to the following path: HKEY_CLASSES_ROOTDrive.
Step 3: Make sure the Drive folder in the left pane is highlighted and click File > Export. In the pop-up window, select Selected branch for the Export range and save the registry file to your USB flash drive.
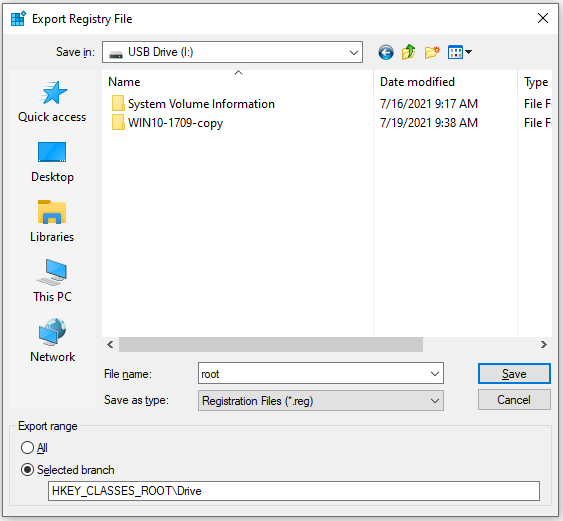
Step 4: Connect the USB flash drive to your problematic computer and open Registry Editor on this PC.
Step 5: Click File > Import. Then find the registry file you just exported and click the Open button in the pop-up window.
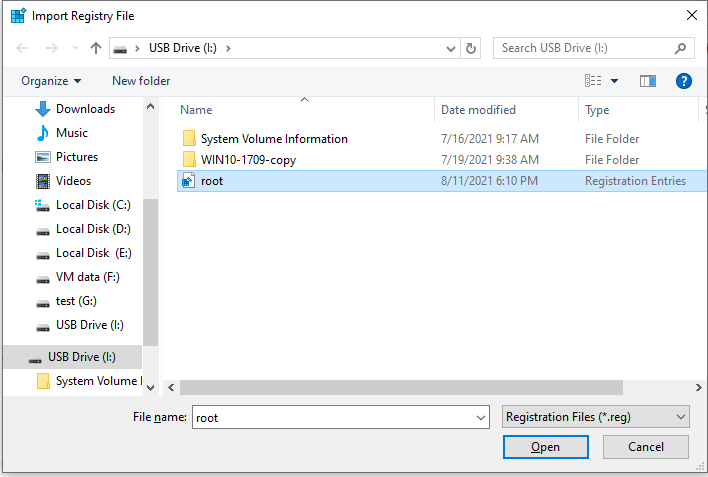
After importing the correct registry branch, you can open File Explorer and the drive properties will be available.
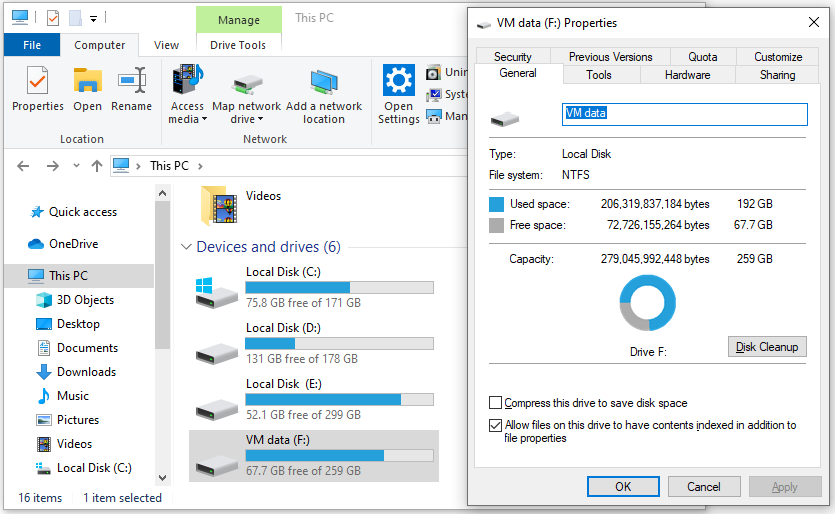
Solution 4: Check for File System Errors
The corrupted file system could also lead to the “desktop the properties of this item are not available” error.
To troubleshoot the problem, you can run the CHKDSK utility. As you can’t open the partition properties via File Explorer, you can only run this utility via Command Prompt, an advanced command-line interpreter in Windows. Alternatively, you can also use a professional and reliable third-party tool to check file system errors.
Method 1: Run CHKDSK in Command Prompt
Command Prompt is a built-in tool in Windows operating system. Please be careful while typing commands in it. The command won’t work if you type it incorrectly.
Step 1: On Windows 10, press Win + R to invoke the Run window. Then type cmd and press Ctrl + Shift + Enter to run Command Prompt as administrator.
Step 2: In Command Prompt, input the command chkdsk *: /f and press Enter to execute the command. You need to replace * with the drive letter of the problematic partition.
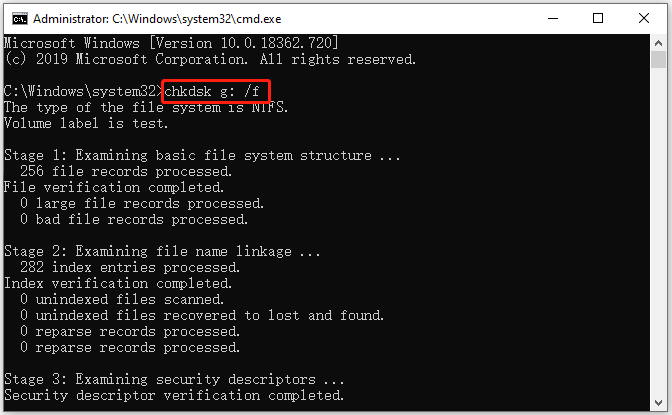
Method 2: Run MiniTool Partition Wizard
MiniTool Partition Wizard is a wonderful tool for disk management. It is available on various platforms, including Windows XP/Vista/7/8/10. Besides, the Server and higher editions also support Windows Server. With this tool, you can check and fix file system errors within a few clicks. Here is how to use it.
Step 1: Download and install MiniTool Partition Wizard. Then launch this tool.
MiniTool Partition Wizard FreeClick to Download100%Clean & Safe
Step 2: When you get the main interface of MiniTool Partition Wizard. Select the partition you want to check and click the Check File System feature from the left action panel.
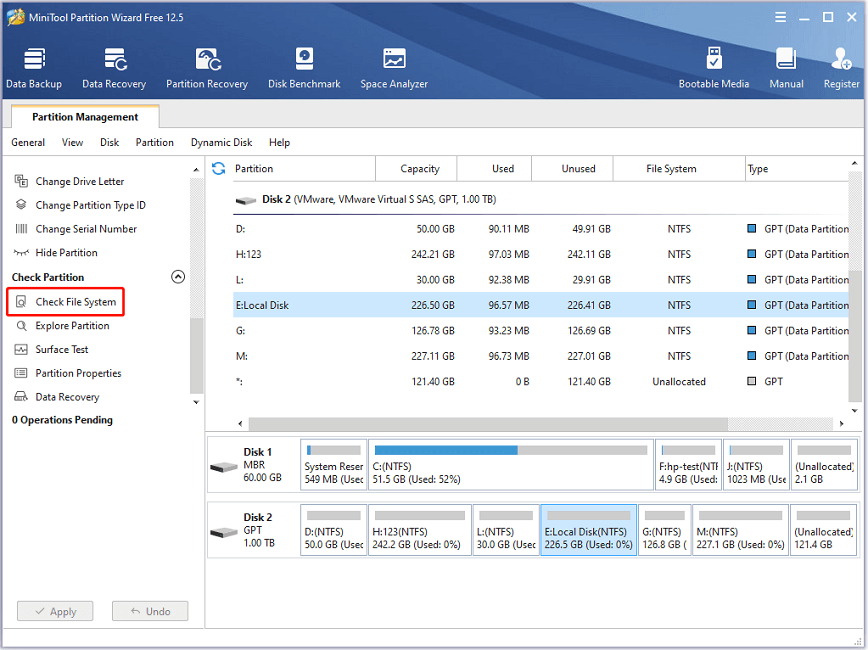
Step 3: In the pop-up window, choose Check & fix detected errors. Then click the Start button.
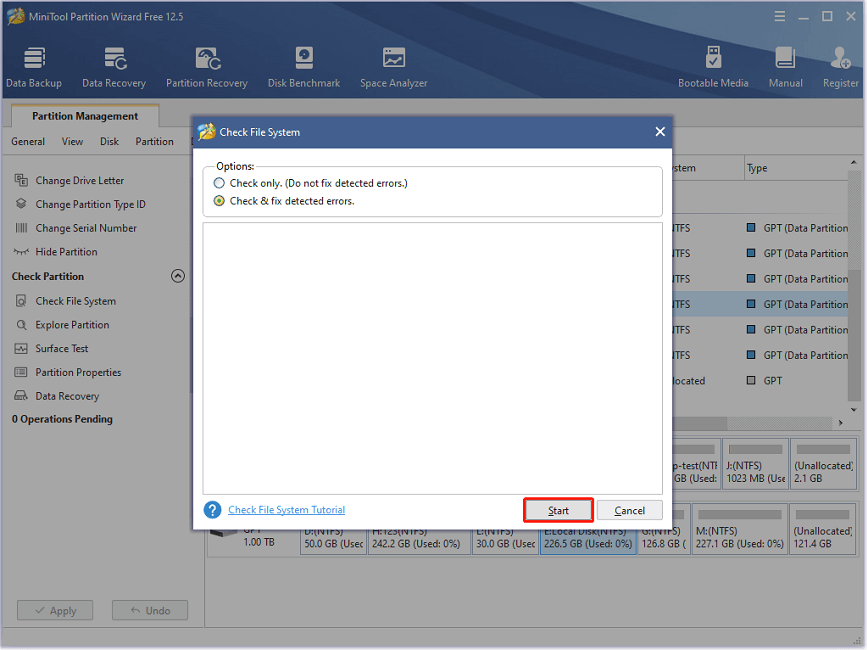
After that, MiniTool Partition Wizard will scan the partition and fix any detected file system errors on the partition. You just need to wait patiently. Once the errors are fixed, you can open File Explorer and check whether the problem “the properties of this item are not available” disappears.
Solution 5: Format the Partition
If all the solutions above failed to solve the “Desktop the properties of this item are not available” error, you might need to format your partition and then check if it works properly.
Please note that formatting a partition will delete all the data on it. Therefore, you should back up the needed files before the operation. Alternatively, you can also back up the whole partition directly with MiniTool Partition Wizard. Then follow the steps below to format it.
Step 1: Launch MiniTool Partition Wizard.
MiniTool Partition Wizard FreeClick to Download100%Clean & Safe
Step 2: Right-click the problematic partition and select Format.
Step 3: In the pop-up window, configure the partition label, file system, and cluster size according to your needs. Then click OK to confirm the operation.
Step 4: Click the Apply button to start the formatting process.
Then you can check if “the properties of this item are not available” has been solved.
Bottom Line
Don’t panic if you received the error message “desktop the properties of this item are not available”. Although there are various factors that could lead to this problem, you can try some fixes to solve it. In this post, the top 5 solutions are listed and you can try them one by one to fix the error.
If you have any ideas, you can share them with us by posting them in the following comment zone. For any problems that you encountered while using MiniTool Partition Wizard, you can send us an email via [email protected] to get help. We will reply as soon as possible.

User Comments :