Many users receive the “The drive protected by BitLocker is already unlocked” error when accessing an encrypted drive. What causes the BitLocker already unlocked error? How to fix it on Windows 10/11? This post from MiniTool Partition Wizard will explore these questions in detail.
BitLocker is a practical drive encryption utility widely used by people to encrypt their storage devices on Windows PCs. Sometimes, however, users encounter various issues while using the tool, such as “view BitLocker keys stuck in loading cycle”, “forgot BitLocker recovery key”, “can’t bypass the BitLocker recovery screen”, and “The drive protected by BitLocker is already unlocked but still not accessible”.
Here’s a user report from the answers.microsoft.com forum:
Hi, I get the "The drive protected by BitLocker is already unlocked" message when trying to open a drive that looks locked but it's not. In File Explorer, the drive also appears with a "Locked" icon, despite the fact that "auto-unlock" is enabled and Windows 10 reports the drive is unlocked when you click on it.https://answers.microsoft.com/en-us/windows/forum/all/the-drive-protected-by-bitlocker-is-already/c9234b4c-ee5a-45fa-99d6-458cecf61abf
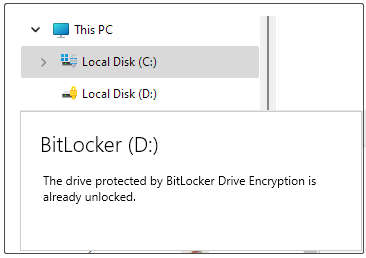
Why The Drive Protected by BitLocker Is Already Unlocked
According to user reports, the “The drive protected by BitLocker Drive Encryption is already unlocked” error often appears when accessing an external/internal drive in File Explorer. The error is related to unknown glitches in the File Explorer or BitLocker. Besides, some factors like a broken encrypted drive, outdated Windows, improper BitLocker settings, and corrupted cache could trigger the error too.
Before You Do
Some users reported that the “Windows 10 the drive protected by BitLocker is already unlocked” error can lead to data loss. Additionally, the error may need to format the encrypted drive, which will delete all data on it”. Thus, we strongly recommend you back up or recover all important data from the drive before proceeding.
MiniTool Partition Wizard is a professional backup as well as a data recovery tool that can clone BitLocker encrypted drive and recover data from different storage media. Here you can try recovering all important data beforehand if you can decrypt the BitLocker drive. Then you can start fixing the “BitLocker drive already unlocked but not accessible” error without any concerns.
MiniTool Partition Wizard DemoClick to Download100%Clean & Safe
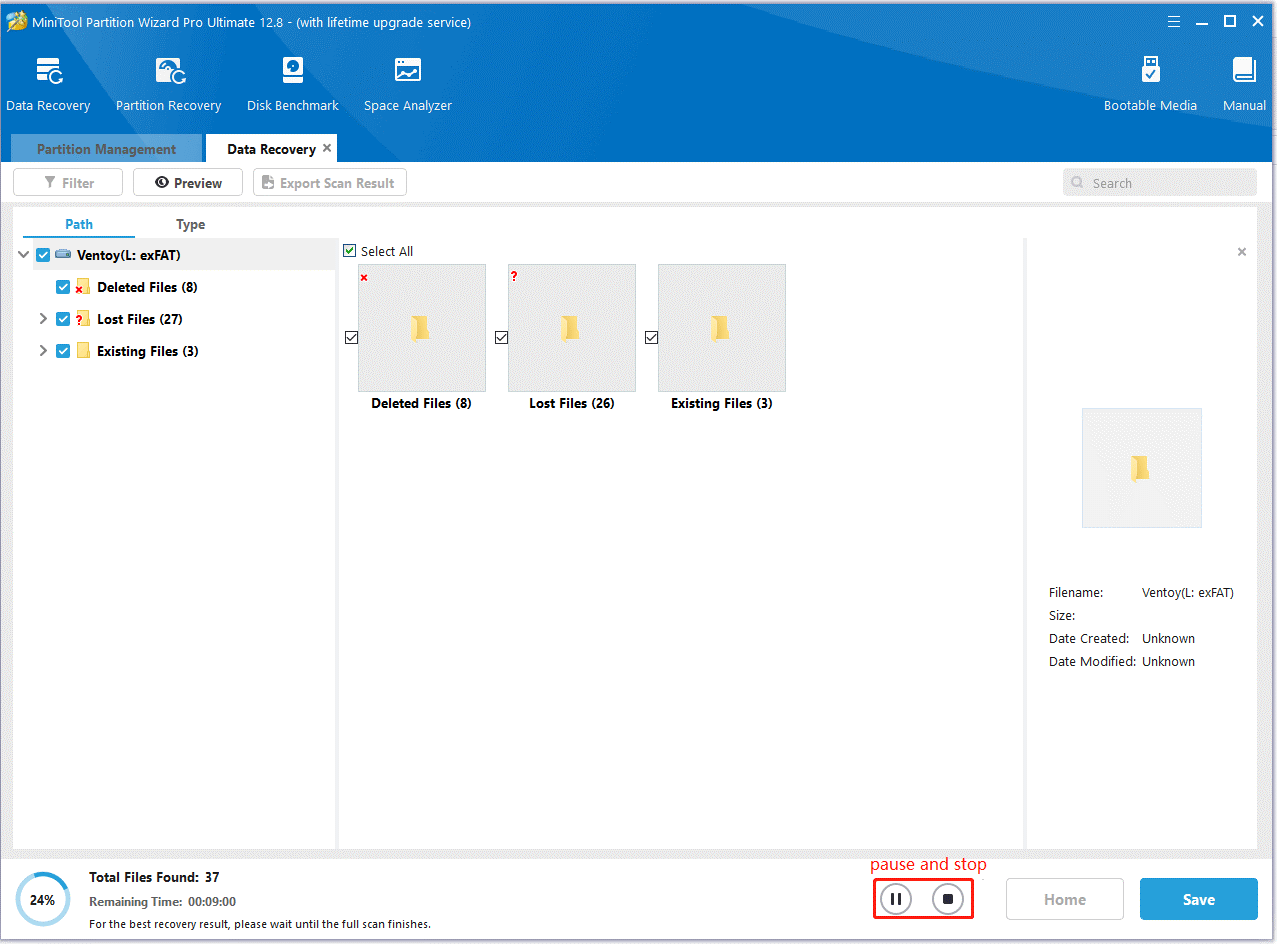
How to Fix “The Drive Protected by BitLocker Is Already Unlocked But Not Accessible” Error
How to fix it if the drive protected by BitLocker Drive Encryption is already unlocked on Windows 11/10? After analyzing extensive user reports from different forums and communities, we summarize the following 9 feasible ways. Let’s try them in order until the problem gets solved.
# 1. Simply Restart Your PC
The first and simplest solution is to restart your PC. This can help clear the temporary glitches or bugs that can lead to your external drive and other storage media protected by BitLocker being inaccessible even with the auto-unlock activated. To do this work, you can press the Power icon at the bottom left corner of your screen and select Restart.
# 2. Re-enable the BitLocker Auto-Unlock Feature
Some users from the superuser and Microsoft forums reported that the “The BitLocker encrypted drive is already unlocked but not accessible” error can be fixed by re-enabling the auto-unlock feature in BitLocker. For that:
Step 1. Type BitLocker in the search bar and select Manage BitLocker from the top result.
Step 2. Expand the encrypted drive that you encounter the “The drive protected by BitLocker is already unlocked but still not accessible” error and click on Turn off auto-unlock. This will disable the auto-unlock feature.
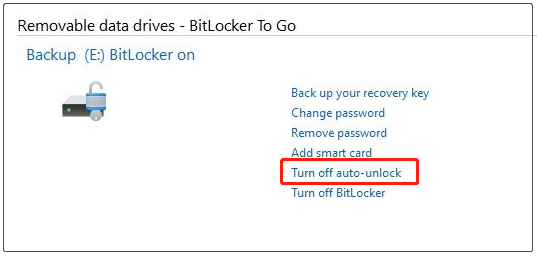
Step 3. After that, you can click the Turn on auto-unlock option again to re-enable the auto-unlock feature. Then you can access the drive in File Explorer and see if the “BitLocker drive already unlocked but not accessible” error disappears.
# 3. Check the BitLocker Encrypted Drive for Errors
If the BitLocker encrypted drive gets broken or corrupted, you may encounter the Windows 10 the drive protected by BitLocker is already unlocked error. In this case, you’d better have a check using CHKDSK or a free disk checker.
Step 1. Type cmd in the search bar, and then right-click the Command Prompt app and select Run as administrator from the context menu. Then click on Yes to confirm the access.
Step 2. Type the following command and hit Enter. Then press the Y key so that the drive can be scanned the next time you restart your computer.
chkdsk /f /r /x
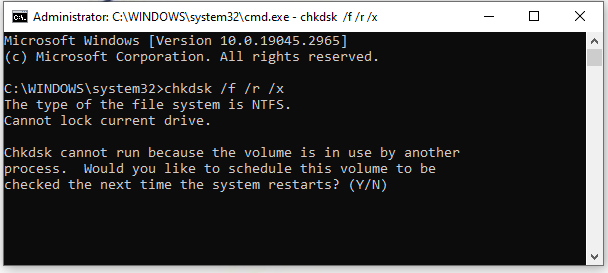
However, if CHKDSK runs into some errors, such as “CHKDSK write protected” and “CHKDSK taking forever”, you can use a better alternative – MiniTool Partition Wizard. This free disk partition software can check bad sectors and repair logical errors easily on Windows. Moreover, it can check disk health/performance, partition hard drive, convert NTFS to FAT32, convert MBR to GPT, etc.
MiniTool Partition Wizard FreeClick to Download100%Clean & Safe
Step 1. Launch the program to enter its main interface, select the affected drive from the disk map, and click on Surface Test from the left panel.
Step 2. Click on Start Now and wait for the process to complete. If any blocks are marked with red color, it means there are bad blocks on the drive.
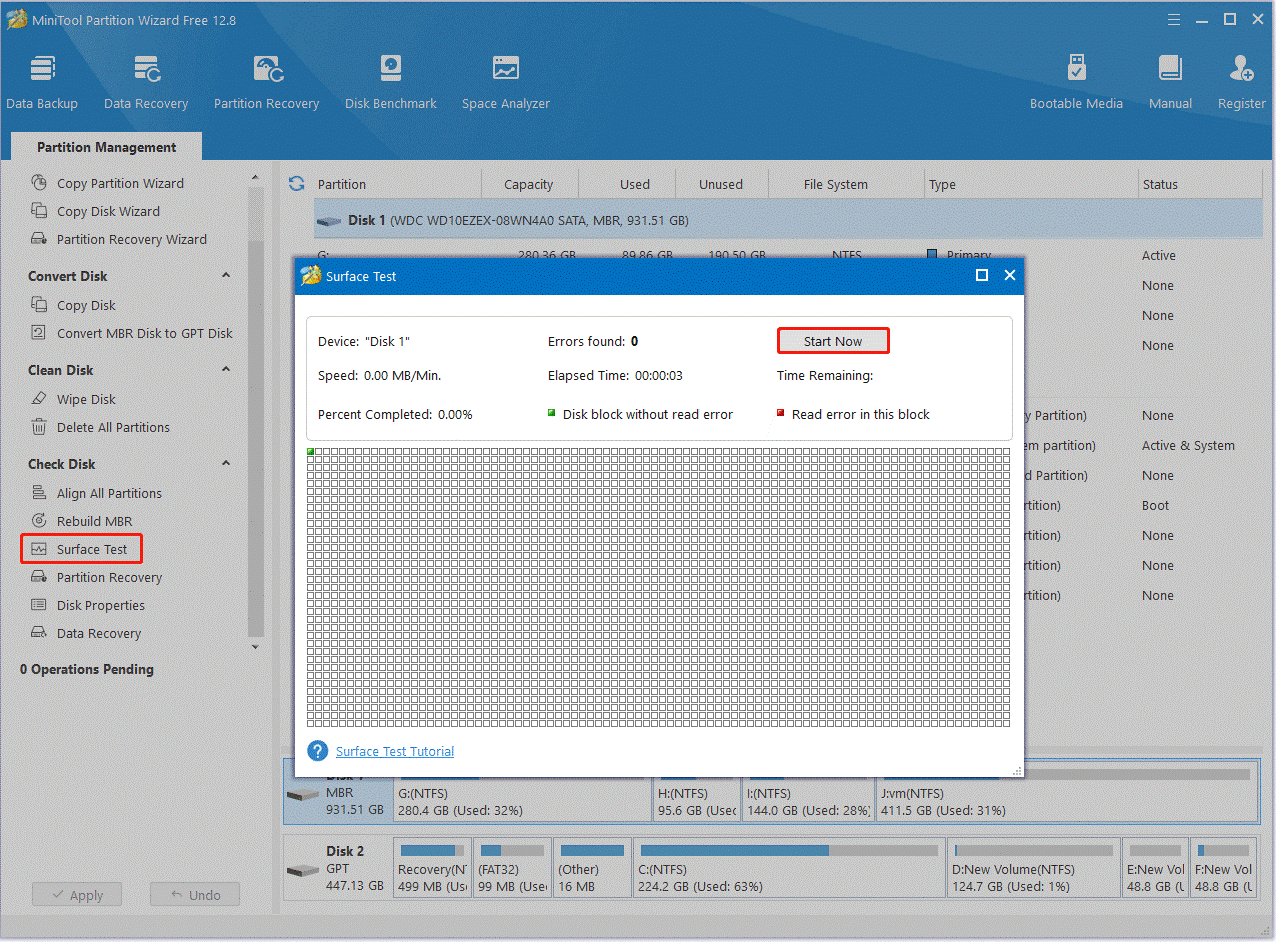
Step 3. Select the affected drive again and click on Check File System from the left panel. Then select Check & fix detected errors in the pop-up window and click on Start to begin repairing the logical errors on the drive.
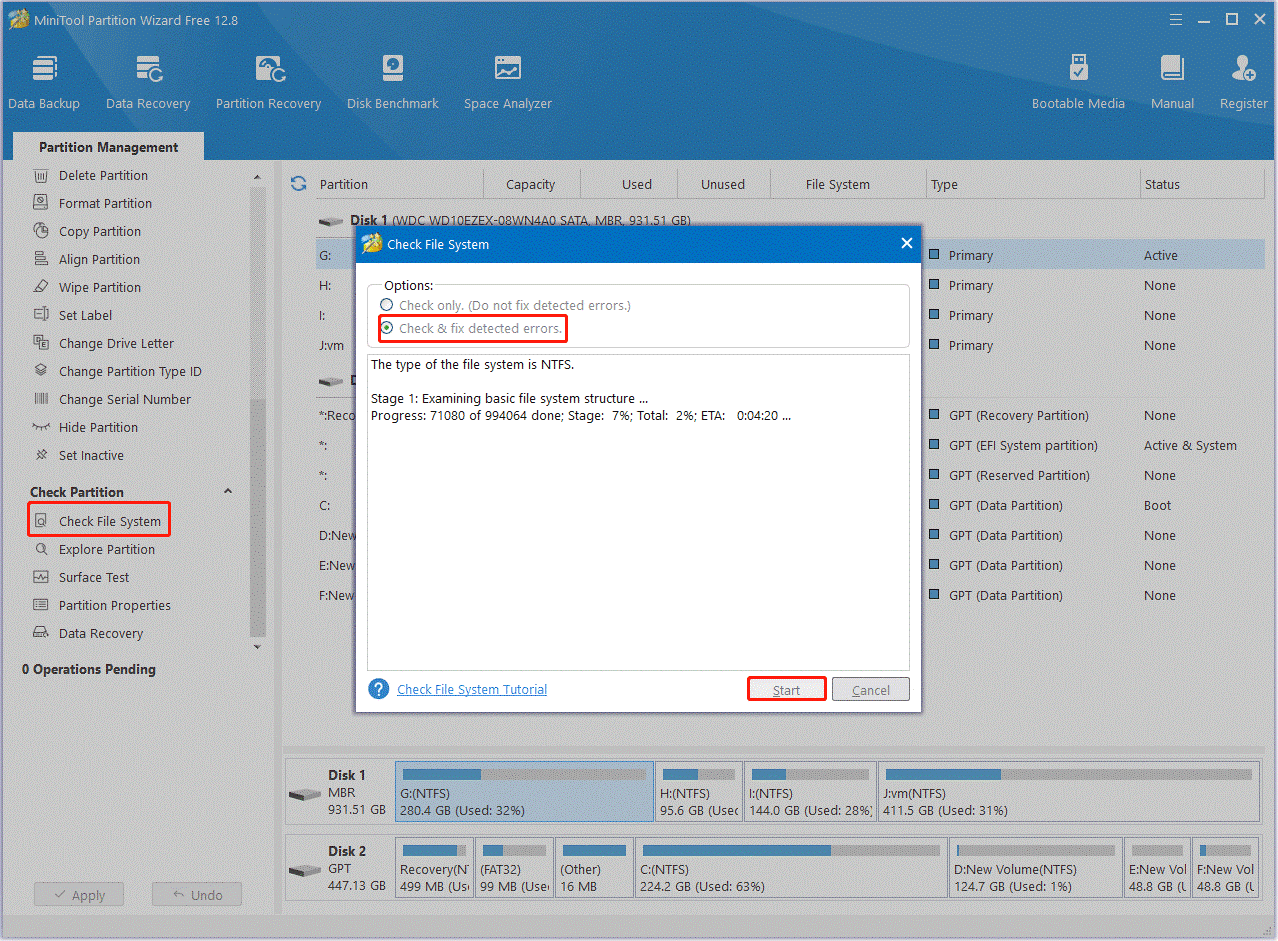
# 4. Check BitLocker Status and Disable BitLocker Temporarily
In addition, you can check the BitLocker status to see if the drive is actually locked and disable it temporarily. Here’s how to do that:
Step 1. Open the elevated Command Prompt again and run the following command to check the BitLocker status. Here you need to replace C with the affected drive letter.
manage-bde -status C
Step 2. If the drive is actually locked, you can enter the BitLocker password or recovery key to unlock it. Alternatively, if the “The BitLocker encrypted drive is already unlocked but not accessible” persists, try running the command below to disable or suspend BitLocker for the drive.
manage-bde -protectors -disable C: (disable BitLocker)
or
manage-bde –protectors -disable C: -rebootcount 0 (suspend BitLocker)
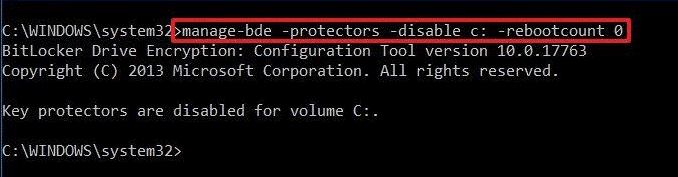
# 5. Disable Launch Folder Windows in a Separate Process in Folder Options
Some users from the Microsoft forum found that the “Windows 10 the drive protected by BitLocker is already unlocked” error can be solved by disabling Launch folder Windows in a separate process. Here you may have a try.
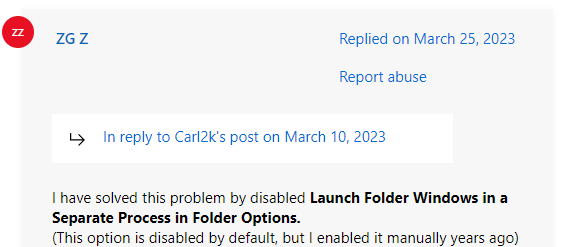
Step 1. Press the Win + E keys to open the File Explorer, and then navigate to the View tab from the top toolbar, press the Options menu, and select Change folder and search options.
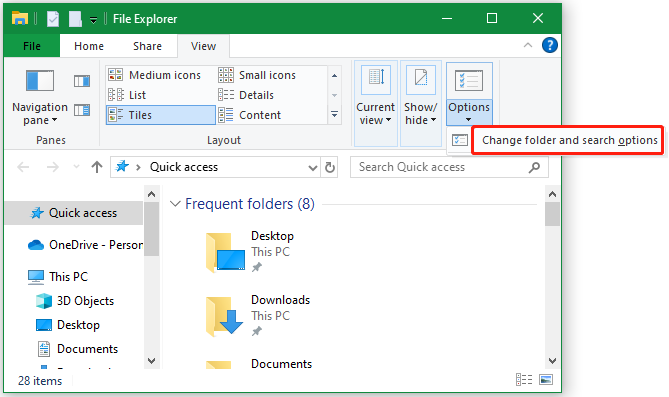
Step 2. In the Folder Options window, go to the View tab and make sure to untick the checkbox next to Launch folder windows in a separate process.
Step 3. Click on Apply > OK to save the change.
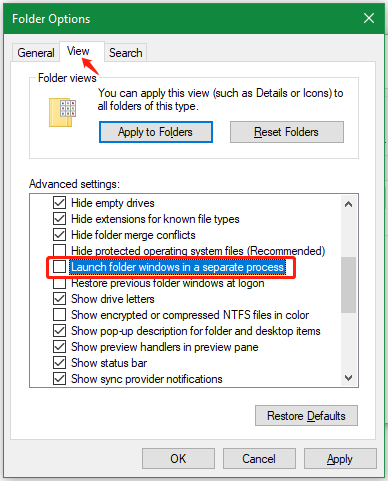
# 6. Restart File Explorer and Clear Its Cache
Sometimes temporary glitches or corrupted cache of the File Explorer can trigger the “The drive protected by BitLocker Drive Encryption is already unlocked” error. In this case, you can try restarting the Windows Explorer and clearing its cache.
Step 1. Press Ctrl + Shift + Enter keyboard shortcuts to open the Task Manager window.
Step 2. Right-click the Windows Explorer process and select Restart.
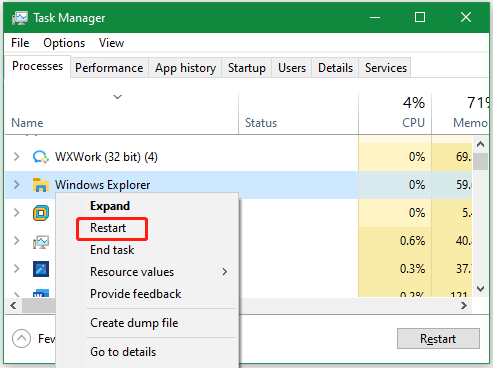
Step 3. Open the Run dialog box by pressing the Win + R keys together, then type shell:cache in it and press Enter to run it. This will open the File Explorer cache window, and you can select all unneeded files/folders and delete them.
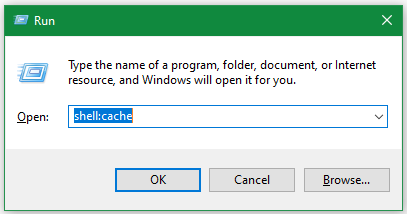
# 7. Change the Unlock Drive Option to Open
Some other people also reported that the “BitLocker drive already unlocked but not accessible” error can be solved by changing the “Unlock drive” option to “Open” in File Explorer. This is because File Explorer sets the “Unlock Drive” as the default option for the BitLocker-protected drive instead of the “Open” option. To do so, you can right-click the BitLocker drive and select “Open” to see if it shows the contents of the drive.
# 8. Update Windows 10/11
As discussed above, if Windows 10/11 gets out of date, you may receive the “The drive protected by BitLocker is already unlocked but still not accessible” error. So, we recommend you update Windows to the latest version if available.
Step 1. Press the Win + I keys to open the Settings window and select Update & Security.
Step 2. Select Windows Update from the left panel and click on Check for updates from the right panel. If there is no such option, you can view all available optional updates and install them manually.
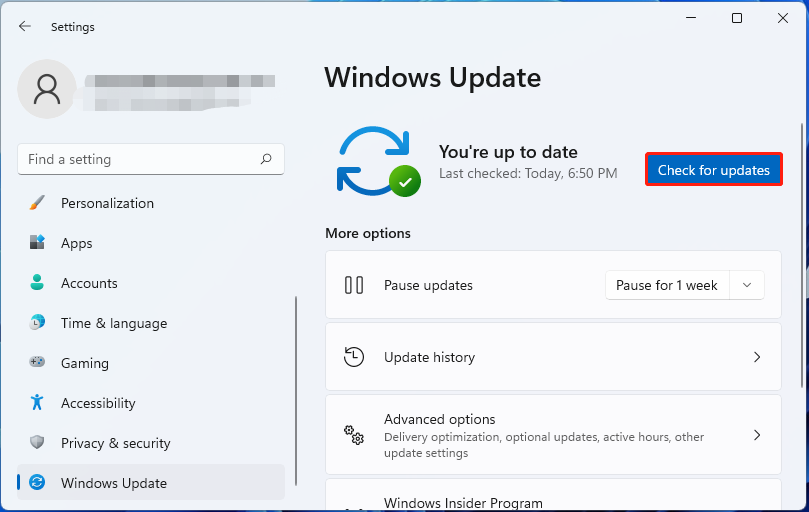
# 9. Format the Drive
If none of the above solutions can get rid of the “The BitLocker encrypted drive is already unlocked but not accessible” error, you may consider formatting the encrypted drive. This will revert your drive to its original state, but delete all data on it. So, make sure you have a backup or recover them in advance. Here’s how to format the drive using DiskPart.
Step 1. Press the Win + R keys to open the Run dialog box, type diskpart in it, and press Enter. Then click on Yes to further confirm.
Step 2. Type the following commands in order and press Enter to format the drive.
- list disk
- select disk x (replace x with the disk number that contains the encrypted volume)
- list partition
- select partition x (replace x with the encrypted drive number)
- format fs=fat32 quick (you can also run format fs=ntfs quick)
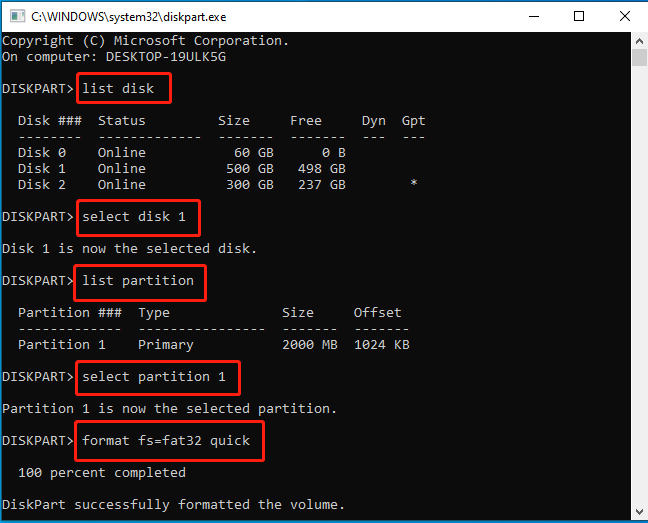
However, the Windows tool has limitations when formatting a drive larger than 32GB to FAT32 and can run into some errors, like “DiskPart format stuck at 0”. So, it’s highly recommended you use a professional USB formatter – MiniTool Partition Wizard. It can format a drive to FAT16/FAT32/NTFS/exFAT/Ext4 on Windows easily.
MiniTool Partition Wizard FreeClick to Download100%Clean & Safe
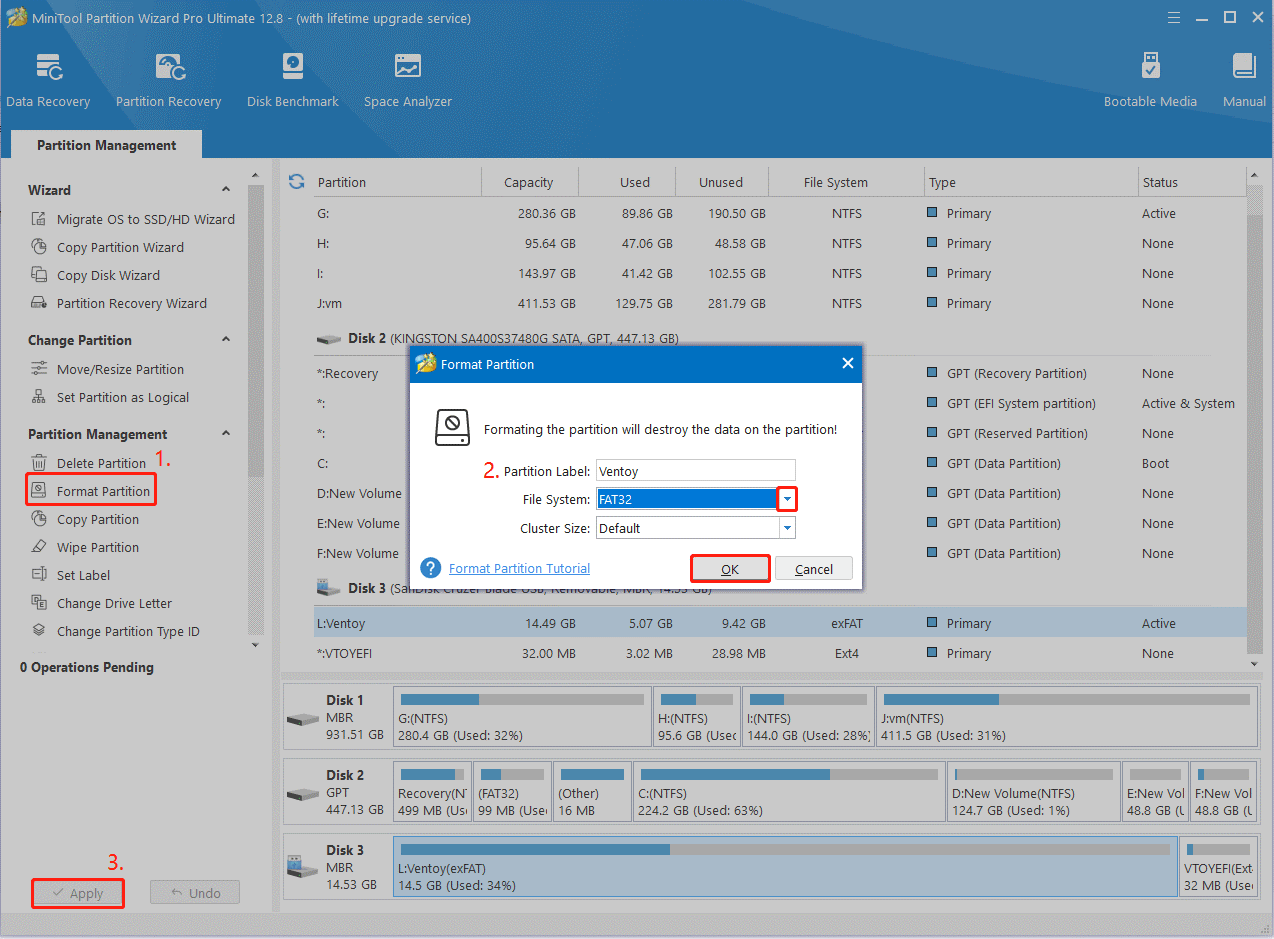
Well, if it still can’t fix the “Windows 10/11 the drive protected by BitLocker is already unlocked” error, it may indicate there’s something wrong with the operating system. In this case, you may need to reinstall OS. To know more details, you can read this post “How to Reinstall Windows on BitLocker Encrypted HDD”.
Have a Try Now
Here comes the end of this post. It focuses on how to fix the Windows 10/11 BitLocker drive already unlocked but not accessible error. You can try the listed 9 solutions in this post and leave feedback in the following comment area. Besides, you can contact us via [email protected] if you have difficulty using MiniTool Partition Wizard.

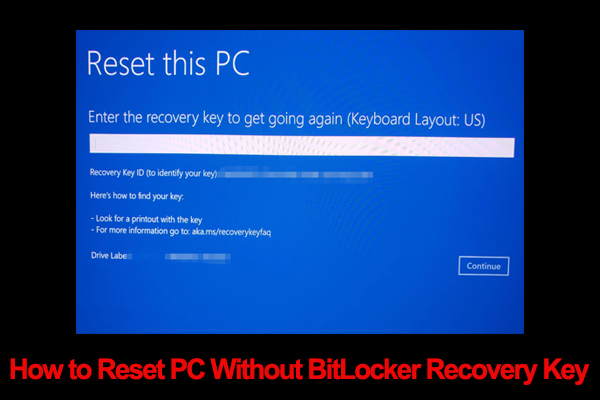
User Comments :