There are always some problems while upgrading your older Windows to Windows 10. In this post, we will talk about one of these problems – the current active partition is compressed error. MiniTool provides 5 effective methods to help you resolve this issue.
For users who want to upgrade their older version of Windows to Windows 10, there are always 2 choices. They can clean install Windows 10 on the formatted drive, or upgrade to Windows 10 and remain all the original applications and data.
However, users who choose the latter might receive an error message that the current active partition is compressed. If you cannot upgrade to Windows 10 due to this problem, you are at the right place. Just keep reading this guide to fix this issue.
Fix 1: Disable Drive Compression
In fact, some drives might be compressed automatically to preserve the storage space of system partition. The data on the system drive might also be compressed in certain configuration setup.
As you can get from the error message, the failure of the upgrading is caused by partition compression error. So, the direct method to fix the issue is making sure the drive compression is disabled for your system drive. Here’s how to do that.
Step 1: Double-click My Computer icon to open File Explorer.
Step 2: In Devices and drives section, right-click your system partition (usually C drive) and click Properties.
Step 3: In the pop-up window, switch to General tab and uncheck Compress this drive to save disk space option.
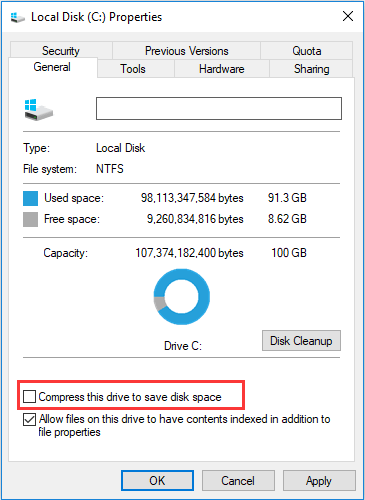
Step 4: Click Apply and OK button to confirm this change.
After that, you can try upgrading your Windows again to see if the error is fixed.
Fix 2: Scan Your HDD for Errors
The error that the current active partition is compressed might occur if your hard drive is malfunctioning. So, it is worth check the overall health of your HDD. You can check your HDD for errors in Command Prompt.
Step 1: Press Windows + R to invoke Run dialog.
Step 2: Input cmd and press Ctrl + Shift + Enter to run Command Prompt as administrator.
Step 3: Type the command chkdsk c: /r (c is the drive letter of the partition you want to check, and you can replace it with another one) and press Enter.
Then, this tool will start scanning your drive. You just need to wait for the scan to finish, restart your computer and try to upgrade to Windows 10 again.
Fix 3: Free Up the Reserved Partition
You might have noticed the small partition named System Reserved. It is about 500 MB and is allocated from the system partition. It is used to store some essential data during Windows installation.

To make sure Windows is installed successfully, the System Reserved partition have to meet the following 3 requirements:
- It cannot to be compressed.
- The storage space is at least 500 MB.
- It has to be set to Active partition mode.
Thus, you need to make sure this partition is not compressed according to the steps in Fix 1. Also, you have to set the partition as active, and extend the System Reserved partition if it’s not large enough.
Fix 4: Upgrade Your Windows with Media Creation Tool
If all the methods mentioned above fail to remove the error message that the current active partition is compressed, you might need to upgrade to Windows with Media Creation tool.
You can download Media Creation tool from Microsoft official website and upgrade to Windows 10 from Windows 7/8.1 interface. Alternatively, you can create an installation media with this tool and upgrade to Windows 10 using this media.
For the detailed steps, you can check this post: A Complete Guide to Windows 10 Media Creation Tool: How to Use
Fix 5: Clean Install Your Windows 10
If you are still stuck on the screen that the current active partition is compressed after trying all the previous fixes, you might need to give up remaining all the original applications and data while upgrade to Windows 10.
On the contrary, I recommend you to perform a clean installation. And before that, you’d better back up your important data and Windows 7/8.1 license key. You can find the specific instructions in this guide.

User Comments :