A great many people complain that Terraria keeps crashing on startup. What causes Terraria crashing? How to fix this annoying problem. Now, you come to the right place. MiniTool explores 6 effective troubleshooting methods.
Terraria is a land of action-adventure game developed by Re-Logic in 2011. It has been ported to many platforms including Windows, Xbox 360, PlayStation 4, Linux, etc. Since its release, this game has attracted a large number of players.
Despite its popularity, the game also receives negative comments due to various issues like Terraria crashing. According to a survey, the Terraria crashing on startup can be caused by many possible reasons including Steam Cloud, corrupt game cache, incompatible config file, and so forth.
Fix 1. Run Terraria/Steam in Compatibility Mode and Grant Administrator Access
Sometimes, Terraria keeps crashing due to limited permission for accessing all game files. In order to fix the issue, we recommend you run this game as an administrator.
Step 1. Right-click the Terraria shortcut on your desktop and select Properties.
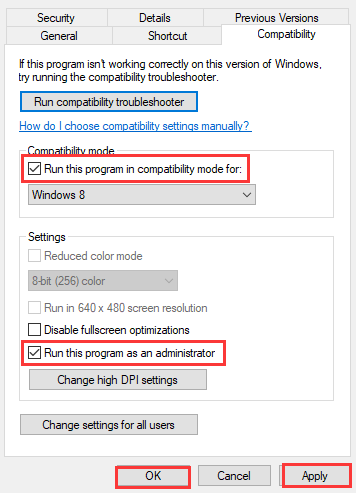
Step 2. In the Properties window, navigate to the Compatibility tab and tick the checkboxes next to Run this program as an administrator and Run this program in compatibility mode for.
Step 3. Click on the OK and Apply buttons to execute the changes. Then you can run Steam in compatibility mode and administrator privilege by referring to the above steps.
Now, you can relaunch Steam and see if Terraria crashes on startup
Fix 2. Unselect Steam Cloud Option
Steam Cloud is a practical feature that’s used to back up game data. However, many users reported that the Steam Cloud option can provoke Terraria crashing. To fix the problem, follow the steps below to disable this foundation.
Step 1. Launch your Steam client as an administrator.
Step 2. Navigate to the Library tab, and then right-click the Terraria icon from the left pane and select Properties.
Step 3. Go to the Cloud section from the left pane and untick the checkbox for Enable Steam Cloud. Then unselect the Steam Cloud Option of all characters and worlds.
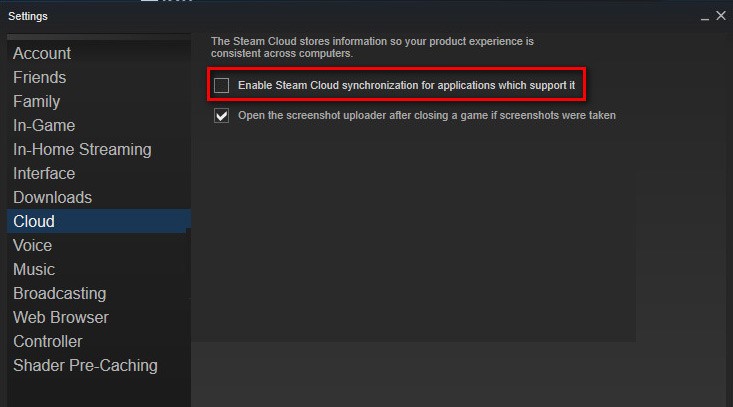
–image from the Steam community
Now, you can restart Steam and check if Terraria crashes on startup.
Fix 3. Verify the integrity of Game Files
Terraria keeps crashing when any game files are damaged or corrupted. To fix the issue, you can try verifying the integrity of game files on Steam. Here’s a simple guide:
Step 1. Run Steam client as an administrator, and then navigate to the Library tab.
Step 2. Right-click the Terraria icon from the left pane and select Properties.
Step 3. Inside the Properties window, navigate to the Local Files section and click on the Verify Integrity of Game Files option.
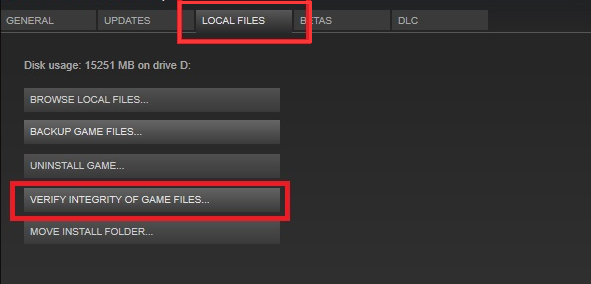
Once the verification process completes, restart your computer and see if the Terraria crashing on startup issue still persists.
Fix 4. Delete the Config Files
A lot of players fix Terraria crashing just simply by deleting the config files and unchecking the Read-only box. Have a try now!
Step 1. Press Ctrl + E keys to open the File Explorer and navigate to the C:UsersUsernameOneDriveDocumentsMygamesTerraria path.
Step 2. Right-click the Terraria folder and select Properties. In the pop-up window, unselect the checkbox for Read-only and click on OK to save the change.
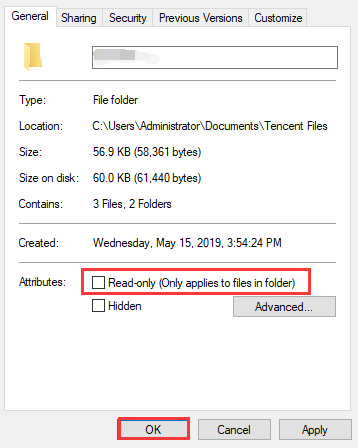
Step 3. Delete all config files inside the Terraria folder. After that, you can restart the computer and check if Terraria keeps crashing
Fix 5. Update Your Graphics Card Driver
Outdated or missing graphics card driver is also responsible for Terraria crashing on startup. To fix this issue, you should keep the graphics card driver up to date. Here’s how:
Step 1. Right-click the Start menu and select Device Manager from the context menu.
Step 2. Expand the Display adapters category, and then right-click the graphics card driver and select Update Driver.
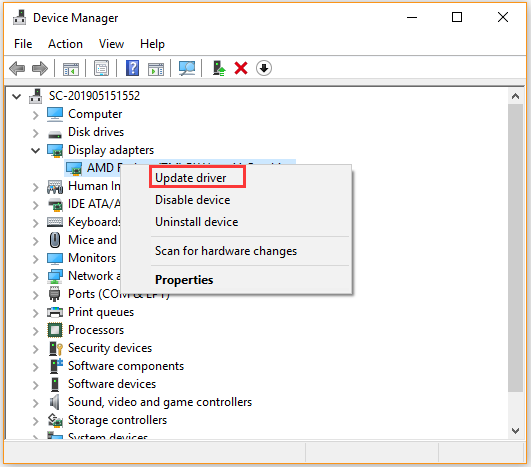
Step 3. Then you can select Search automatically for updated driver software option to update the driver automatically. Alternatively, you can download the graphics card driver from the manufacturer’s website and install it on your computer.
Fix 6. Clean Reinstall This Game
If the Terraria crashing issue still persists after you have tried the above methods, you may have to clean reinstall the game. Now, follow to steps below to perform a clean installation.
Step 1. Run your Steam client as an administrator and navigate to the LIBRARY tab on the top of the menu.
Step 2. In the list of games, right-click the Terraria icon from the left pane and click on Manage > Uninstall buttons from the drop-down menu.
Step 3. Then you will be asked whether you want to uninstall the game. If yes, click the Uninstall button.
Step 4. Open the File Explorer, and then go to This PC > C drive > Program Files (x86) > Steam > Steamapps > Common > Terraria and delete the game folder.
Step 5. Re-download the game from Steam and install it on your computer.

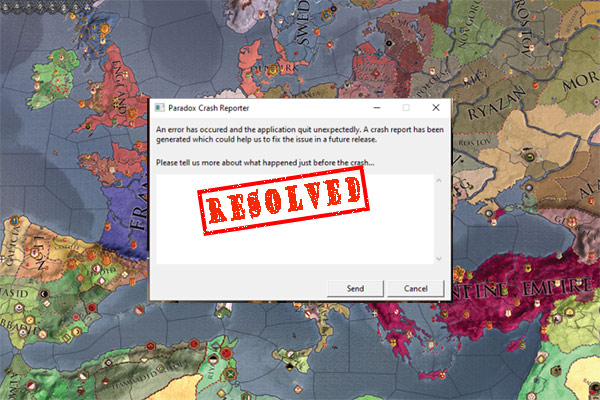
![What Can You Do When Smite Keeps Crashing [10 Solutions]](https://images.minitool.com/partitionwizard.com/images/uploads/2020/12/smite-keeps-crashing-thumbnail.jpg)
User Comments :