Top 11 effective solutions are listed here to help you fix the system cannot find the file specified error with ease. If you encounter this error while copying files, accessing files, connecting USB drive, you can try using MiniTool software to recover lost data in case of permanent data loss.
Error Message – The System Cannot Find the File Specified
Got the system cannot find the file specified error in Windows 10? Here, a true example from forums.ni.com is shown below:
The system cannot find the file specified Run into this error when installing my application on another PC (Win XP). Runs ok on my develop PC (Win7, LabVIEW2013 SP1). Anyone had this error before?
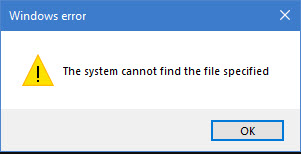
If you encounter the error “The system cannot find the file specified” when installing driver, or doing a system image, or accessing files, or doing other things, don’t worry. Now, you can check this tutorial to find reasons and solutions.
Generally speaking, it is a very common error for Windows users, especially for Windows 10 users, which usually indicates an Error Code 0x80070002. Some common reasons for this error are listed below:
- Missing driver file
- Connection problem
- Abnormal registry keys
- System files are missing or corrupted
- Required files for the specific software are missing or corrupted
- And so on…
Although the cause is unknown clearly, you can try the following solutions to solve your problem.
How to Fix Error The System Cannot Find the File Specified on Windows 10?
Solution 1. Run Antivirus Software to Scan Your Computer
The virus, cyber threats, and malicious attack are the common causes. It is recommended to run antivirus software to scan your system comprehensively to clean the malicious content and other junk files.
Solution 2. Open the Libraries Folder
According to users, you might be able to fix the system cannot find the file specified error simply by navigating to the Libraries folder which is hidden by default in Windows 10. Do the following to access it:
Open This PC.
Right-click the empty space in the left pane and choose Show libraries.
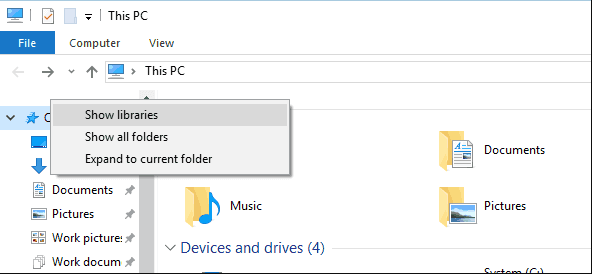
Now, you will find the Libraries folder in the left pane.
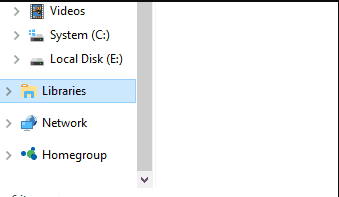
Solution 3. Install Windows Updates
If you haven’t updated Windows for a long time, the system cannot find the file specified error is a sign that you need to install all pending updates. Windows updates often fix both hardware and software errors, therefore we strongly suggest that you install the latest updates by following these steps:
Press Windows key + I.
Select Update & Security > Windows Update.
Click on the Check for Updates button and wait.
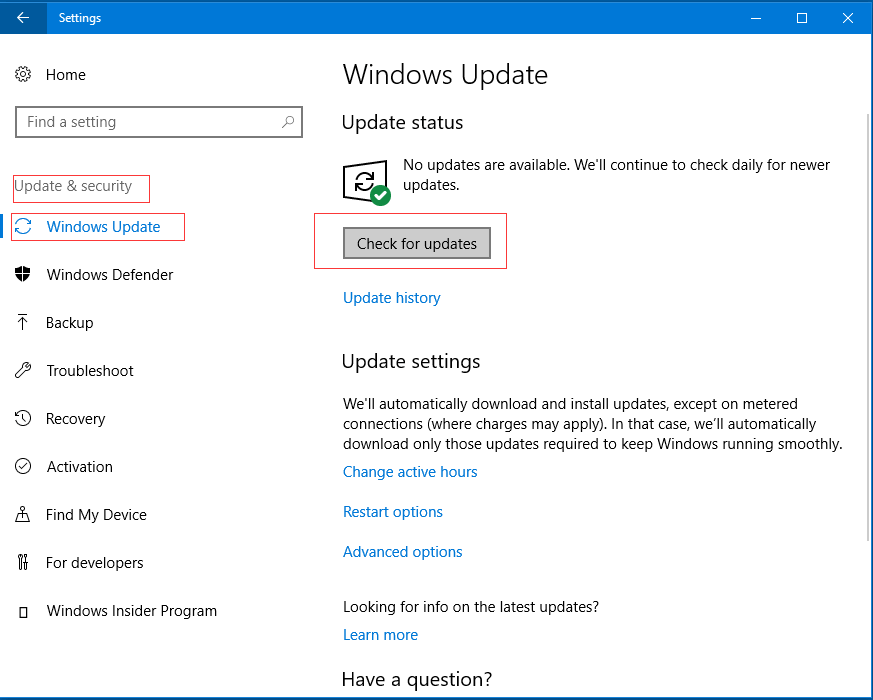
Install all the updates.
Restart the system to finish the installation of updates.
Data Recovery after Windows Update
If you find your files are missing after Windows update, try using MiniTool Partition Wizard. The best partition magic software not only can help you maximize disk performance but also can help to recover lost data.
MiniTool Partition Wizard offers Data Recovery feature to help you effectively and quickly recover lost data from damaged, formatted and deleted partition.
The steps are:
Step 1. Launch MiniTool Partition Wizard to get its main interface.
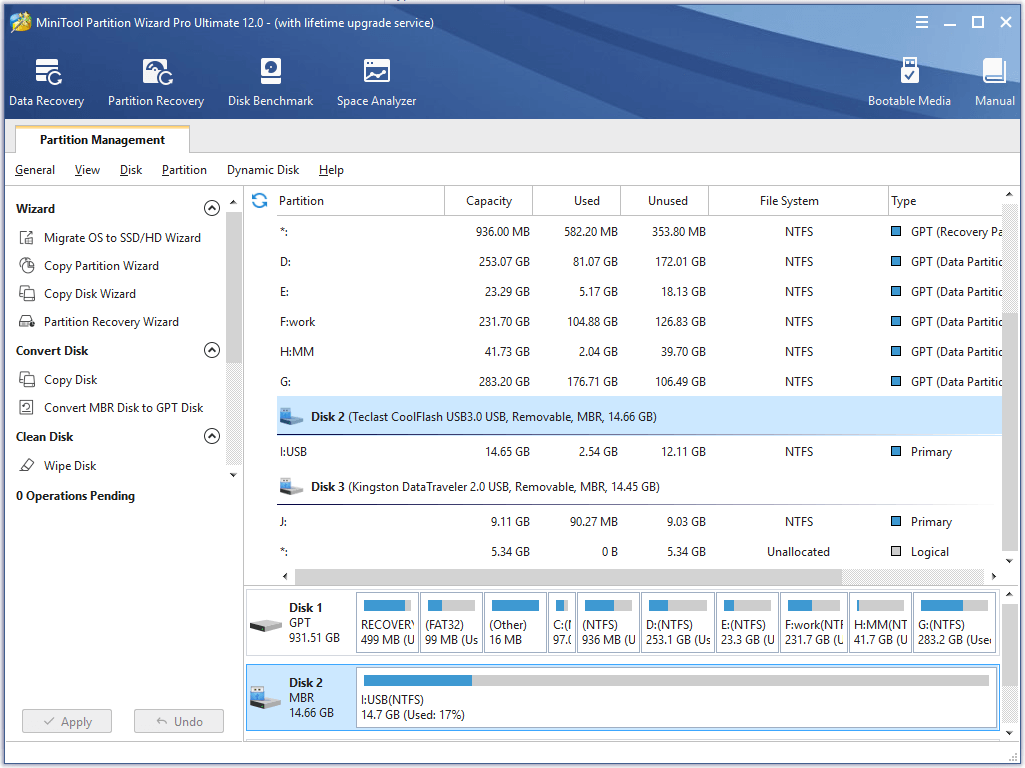
Step 2. Click Data Recovery feature on the top Tool Bar to get the following window.
Step 3. Select the drive/partition containing lost data and then click Scan button.
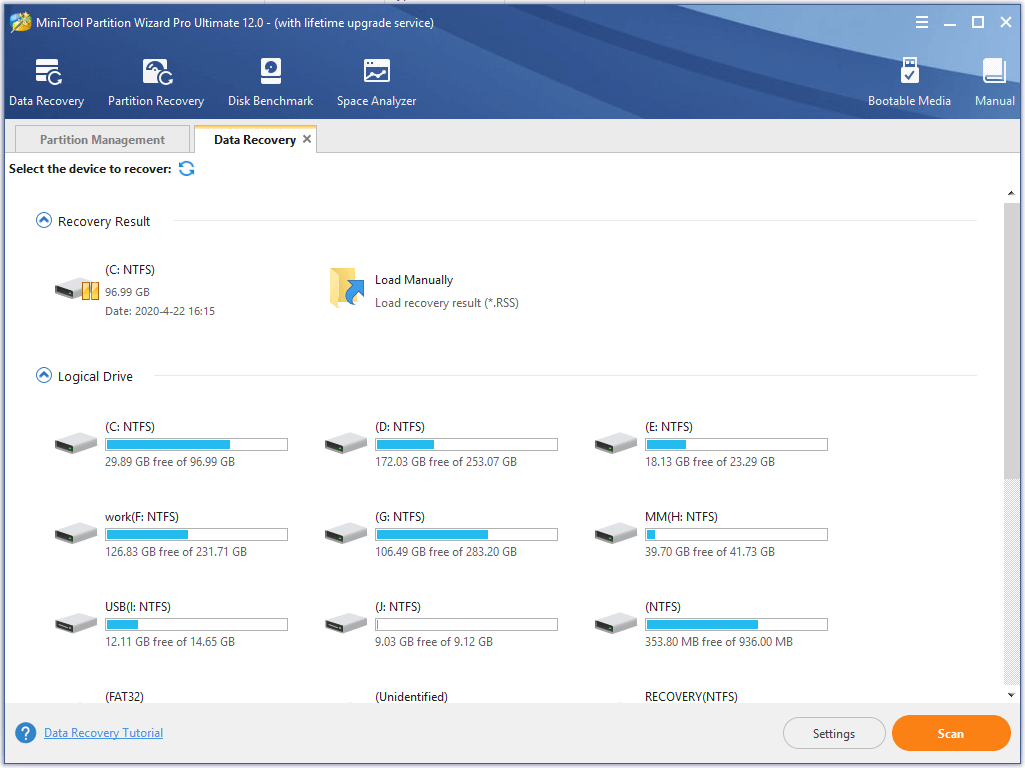
Step 4. After scanning, save all needed data in a safe place.
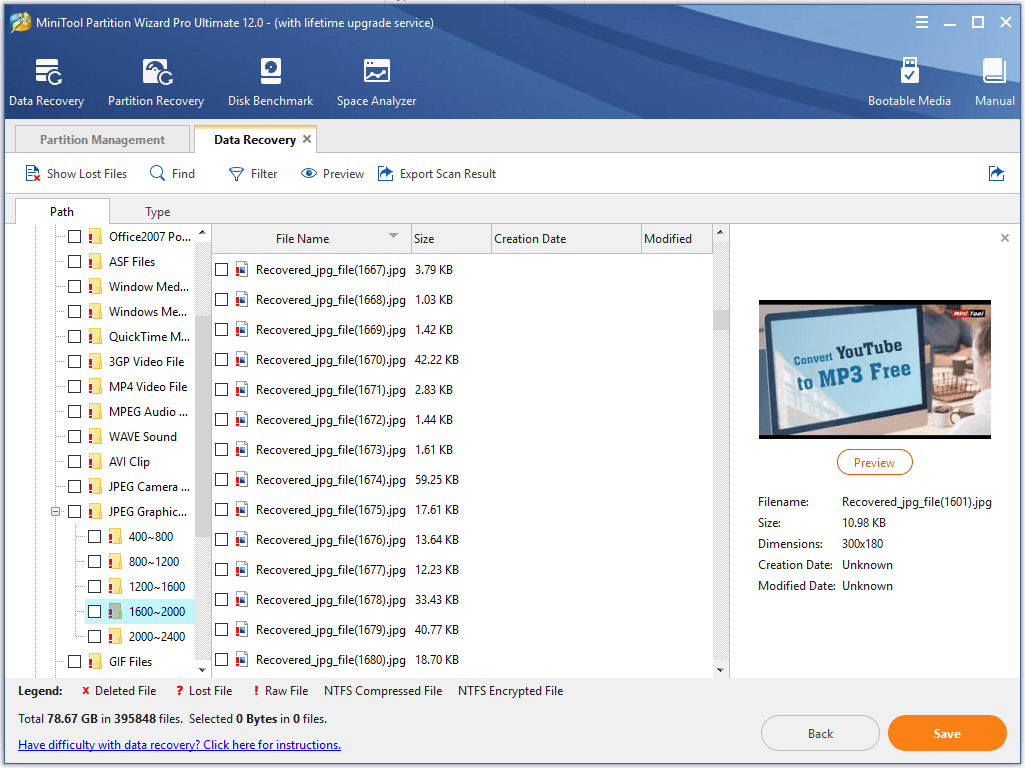
Thus, all work has been done! For more information, you can read this post: How to Recover Lost Data from Hard Drives | MiniTool Partition Wizard Tutorial.
Solution 4. Check the System Log Files
Another effective approach to fix the system cannot find the file specified error is to check the system log files.
The steps are:
Navigate to C:/Windows/inf directory.
Open inf folder.
Find file setupapi.dev, and then double-click on it to open the file. (In some cases, the file would be setupapi.dev.log.)
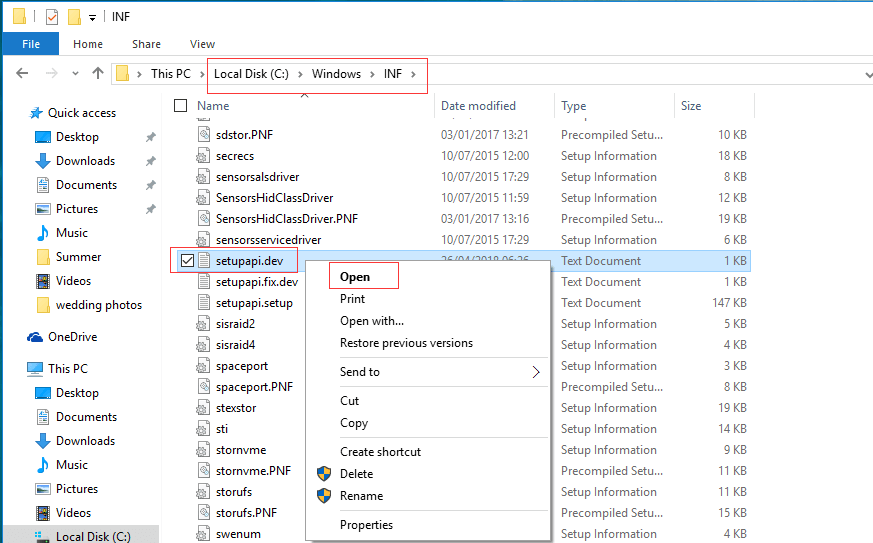
Press Ctrl as well as F at the same time to open Find box.
Type cannot find the file in the search box then start the search to locate the missing file.
Copy and paste it into the Windows/inf folder.
Reinstall the driver.
Solution 5. Change Your Registry
According to users, you can fix this error simply by modifying several registry keys. To modify the registry, do the following:
1.Press Windows key + R.
2.Type regedit, and press Enter.
You can create backup to secure your current registry condition. Click File > Export.
Next, enter the file name for the registry backup and select All under Export range section. Finally, click Save to save the backup. Thus, you can simply run this file to restore your registry to its original state in case anything goes wrong.
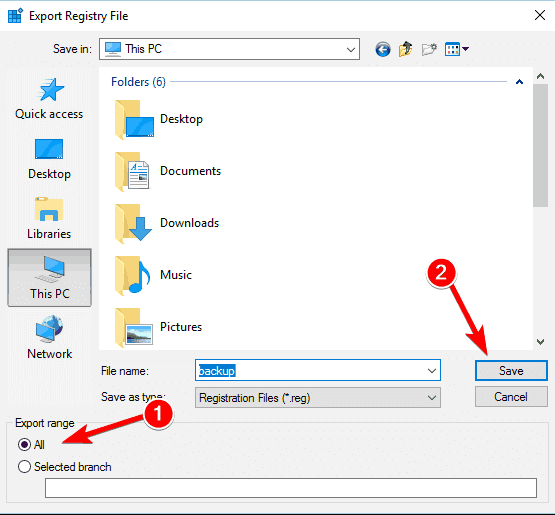
3.Navigate to the HKEY_LOCAL_MACHINESOFTWAREMicrosoftWindowsCurrentVersion.
4.Expand the key and look for RunOnce key. You can create it if this key doesn’t exist. You just need to click the CurrentVersion key and choose New > Key from the menu.
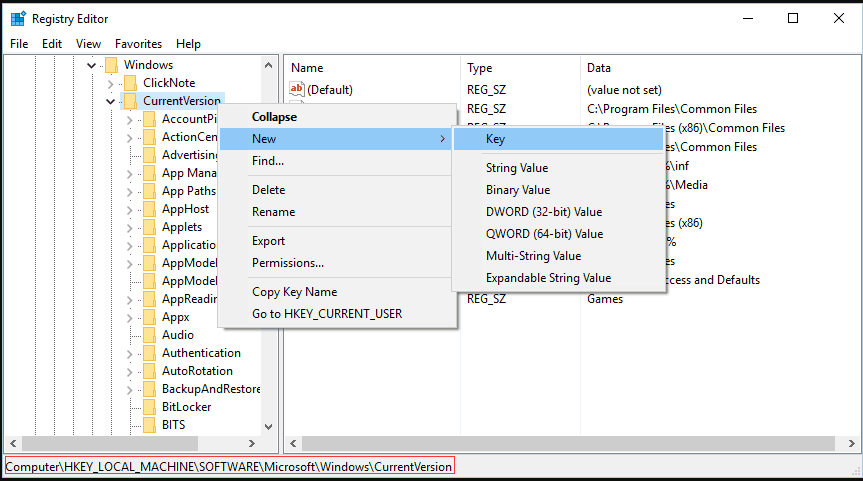
5.Type RunOnce as the name of the new key.
6.Navigate to HKEY_CURRENT_USERSoftwareMicrosoftWindowsCurrentVersion key in the left pane.
7.Expand it and check if the RunOnce key has successfully been created. If not, repeat the above steps to recreate it.
8.Close Registry Editor and restart Windows.
9.If you still receive the system cannot find the file specified error after restarting PC, you should keep reading to find other solutions.
Solution 6. Install the Driver Using .inf File
If you encounter this error after downloading the driver from manufacturer’s website, try the following steps:
- Find the downloaded driver file.
- In the extracted folder, find the .inf You can choose the one bearing proper description, such as “Setup Information” when there is more than one .inf file.
- Right-click on the file and select Install.
Solution 7. Uninstall and Reinstall the Drivers
If you download the driver from manufacturer’s website and meet this system cannot find the file specified problem, you can try uninstalling and reinstalling the drivers to fix the error.
Go to Control Panel and select Device Manager.
Expand the category and locate the device you wish to uninstall.
Right-click on the device name and choose the Uninstall option from the context menu.
Check the “Delete the driver software for this device” and then click OK button to confirm the action (uninstall).
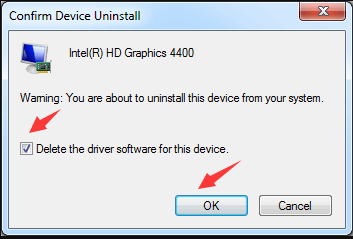
After uninstalling the driver, install the driver again.
Solution 8. Format Your USB Flash Drive
According to users, you might be able to receive the system cannot find the file specified error while inserting your USB flash drive or other removable hard drives. Now, to fix this issue, you can try formatting your hard drive.
Open This PC, right-click the USB drive and choose Format.
Check Quick Format option when the format window opens.
Click the Start button to start the formatting process.
Sometimes, you will find that Windows was unable to complete this format. Now, if you happen to meet this issue, you can know how to solve it by reading this post How Do I Fix “Windows Was Unable to Complete the Format” Error.
Solution 9. Restore or Repair the Missing Files
As we know, most people encounter the system cannot find the file specified error when trying to access or backup some files stored on the system. This is because that the file is damaged or corrupted. To fix this problem, you need to run chkdsk command to restore or repair the missing files.
The steps are:
- Right-click the Start button and select Command Prompt (Admin).
- Type “sfc /scannow” into the Command Prompt window and press Enter Wait while chkdsk tries to repair your files.
- Type exit and press Enter to leave this command.
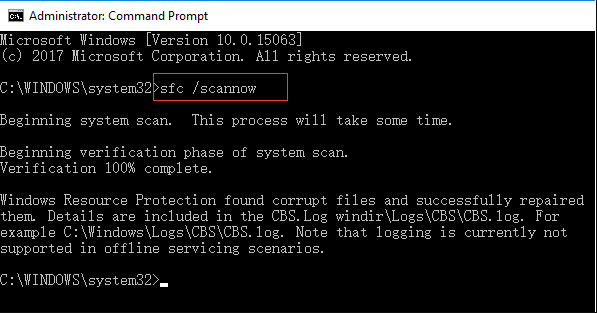
Solution 10. Use WinRAR
According to report, some users received this error while deleting a specific file or folder. In this case, you might be able to fix the system cannot find the file specified error by using WinRAR.
Right-click the problematic file, and choose the Add to archive option from the menu.
Check Delete files after archiving and then click the OK button.
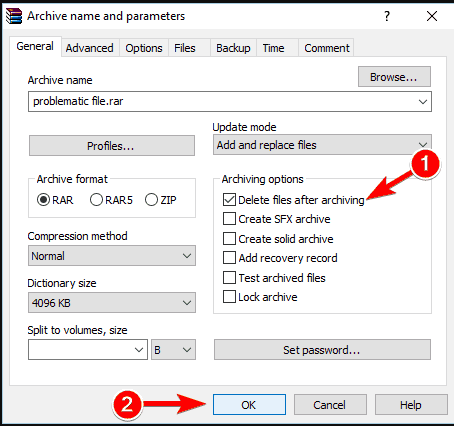
Now, you can delete the archive to completely remove the file without any difficulty.
Solution 11. Delete ProfileImagePath Key
While using Windows Backup to create your backup files, you can delete certain values from your registry to fix the system cannot find the file specified error.
- Open Registry Editor.
- Navigate to the HKEY_LOCAL_MACHINESOFTWAREMicrosoftWindowsNTCurrentVersionProfileList.
- Expand the ProfileList
- Navigate through each subkey, and check whether it has ProfileImagePath value available on the right pane.
- If certain subkey doesn’t have ProfileImagePath value available or if its Data is empty, you need to click it and then choose Delete button to delete it from the menu.
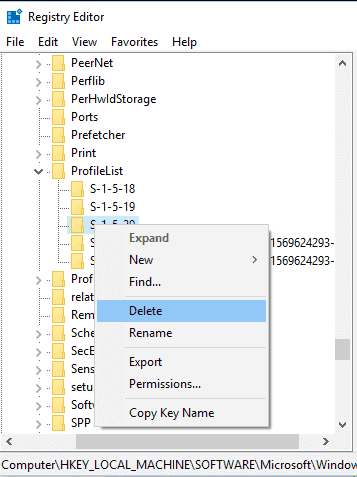
Conclusion
Are you still worrying about how to fix the system cannot find the file specified error in Windows 10? Now, try the above methods, you can fix this error easily.
If you happen to know other ways to do this, don’t hesitate to let us know and we promise we’ll update this guide.
If you have any questions or suggestions about using MiniTool Power Data Recovery, please let us know by leaving comments in the comment zone or sending emails to [email protected]. We will solve it as soon as possible.

User Comments :