Surface Pro is a great product. However, many users report that their touch screen is not working on Surface Pro. Sometimes the touch screen suddenly stops responding during operation, affecting your work efficiency.
Why is touch screen not working on Surface Pro? The problem can be caused by a variety of reasons, such as missing the latest Windows updates, outdated drivers or incorrect calibration, etc.
If you also encounter the same problem, please refer to the solutions we propose below.
Way 1: Two-button Restart Surface Pro
Most users report that doing a two-button restart of their device fixed the Surface Pro touch screen not working issue.
Step 1: Press and hold the device’s power button for 30 seconds, then release.
Step 2: After that, press and hold the volume up button and power button at the same time for 15 seconds.
Step 3: Leave Surface Pro idle for more than 15 seconds.
After that, start the device again and check if the problem is resolved.
Way 2: Check for Windows Update
There may be a bug in your operating system that is causing the touch screen not to work on Surface Pro error. Microsoft regularly releases updates to fix such bugs and provide you with a better experience when using Windows. So, check for Windows Update and update your OS accordingly. Here is the guide:
Step 1: Press the Win + I key to open Settings. Then navigate to Update & Security > Windows Update.
Step 2: Click on the Check for updates button. Wait until your system automatically scans and installs Windows updates.
Step 3: Finally, restart your computer.
Way 3: Manually Update Touch Screen Driver
You may encounter the Surface Pro touch screen not working error due to outdated/corrupted touch drivers on your computer. You can try manually updating the drivers on your computer and check if the problem persists. The steps are as follows:
Step 1: Press the Win + R key to open the Run dialog box. Then type devmgmt.msc and press Enter.
Step 2: In the Device Manager window, locate Human Interface Devices and expand it.
Step 3: Right-click on HID-compliant touch-screen and select the Update driver option.
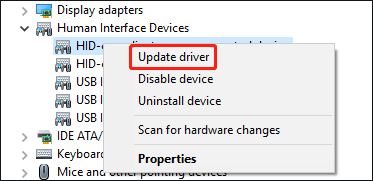
Step 4: Finally, follow the on-screen instructions to update your touchscreen driver.
Way 4: Calibrating the Touch Screen
Every touchscreen needs to be calibrated every once in a while in order for it to function as expected.
Step 1: Press the Win + S key to open Windows Search. Then type calibrate in the dialog box and click the best-matched result.
Step 2: In the Tablet PC Settings screen, click on the Calibrate button and follow the on-screen instruction to calibrate your display.
After that, restart your computer and check if the Surface Pro touch screen not working issue gets solved.
Way 5: Reset the Device
If none of the above methods work, you can try resetting the device. Before performing a reset, you should back up the data stored on your computer.
Bottom Line
All ways for fixing the Surface Pro touch screen not working issue. If you have any doubts about this post or have any better way to this problem, you can share it in the following comment zone.


User Comments :