With a USB drive, PS4 cannot find update file SU-41350-3 error code may occur when you do a manual reset and PS4 stuck on Safe Mode. It is a great inconvenience especially when you are eager to play games on PS4. Now, read the post of MiniTool where 5 accessible solutions will be introduced to you.
What Causes the PS4 SU-41350-3 Error?
The first thing you need to do is to figure out why is the PS4 SU-41350-3 error appears. According to the survey, the major factor behind the PS4 cannot find update file issue is that your USB storage device is formatted with the wrong file system.
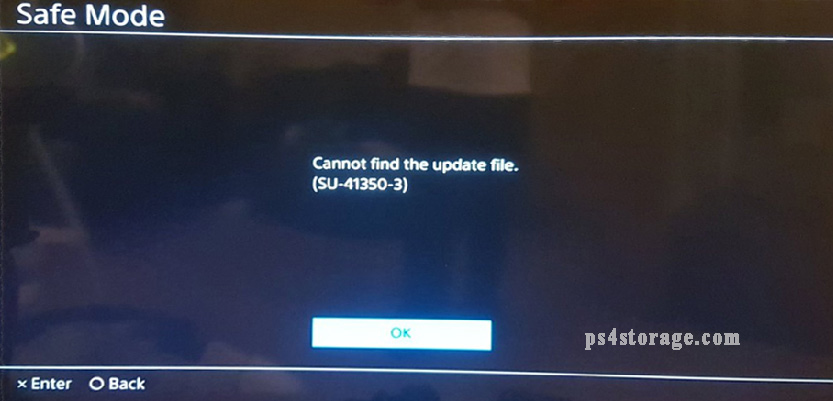
In addition, there are several common causes that will lead to the SU-41350-3 error as well:
- The folder may be naming wrong: the folder names should be PS4UPDATE.PUP (must be in capitals).
- You stored the update file in the wrong path: The update file path should be PS4/UPDATE.
- USB drive connection is malfunction: You should make sure the USB flash drive or hard drive is connected properly with your PS4.
- The PS4 update file you downloaded is incorrect or corrupted: For this, you should download the latest PS4 system software update again from the official website and check it with the PS4.
- The faulty USB drive: There are bad sectors or logical errors on the USB flash drive.
Basic Requirements for Your USB Storage Device
USB flash drive is often used to add more game storage when your PS4 system storage doesn’t have enough space. However, if you want to resolve the PS4 error SU-41350-3 smoothly, it is recommended that you check if your USB drive meets the basic requirements firstly.
- USB 3.0 or newer.
- Hold a minimum of 250GB and a maximum of 8TB storage space (at least 400MB of free space).
- Only one USB drive can be used at a time, or you will get an error message if you installed the same apps on both system storage and the USB device.
- The USB drive must be formatted either FAT32 or exFAT.
- The USB drive must be connected to your PS4 directly.
- Make sure you downloaded the latest PS4 system software from the official website.
Now, I believe you have an overall understanding of the requirements. More importantly, we will discuss how to fix SU-41350-3.
Solution 1. Make Sure Your USB Drive Is Formatted to FAT32 or exFAT
As mentioned above, the incorrectly formatted USB drive is the major cause of the SU-41350-3 error. So, the fattest and simplest troubleshooting method is to format your USB drive to FAT32 or exFAT. Here are 2 useful tools to format: Disk Management or MiniTool Partition Wizard Free Edition.
#Option 1. Use Disk Management
Disk Management is a small tool in your computer that can be used to perform some partition operations. Here’s how to format a USB drive to exFAT with this tool.
Step 1. Connect the USB drive to your computer.
Step 2. Right-click the Start button and select Disk Management from the context menu.
Step 3. In the Disk Management window, select the USB drive, right-click it and select the Format option.
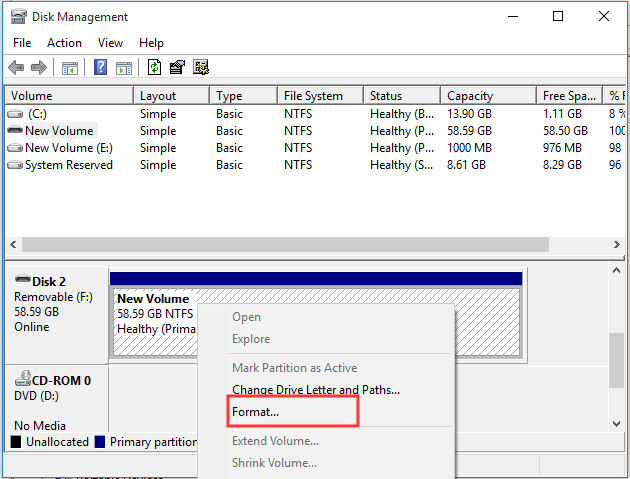
Step 4. Then you can select the exFAT from the drop-down menu and click OK. After that, you will receive a warning message and click OK to confirm this operation.
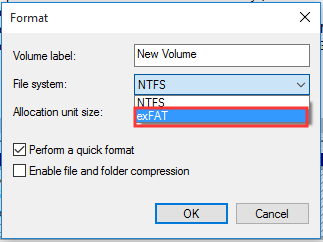
Step 5. Reconnect the USB to your PS4 and check if PS4 cannot find update file is gone away.
Disk Management may help you format USB to exFAT or FAT32 under normal situations. However, this tool has some limitations in terms of partition management. If you hold a USB drive with more than 32GB storage capacity, you won’t be able to format it to FAT32.
At this time, you need to utilize a professional format tool like MiniTool Partition Wizard.
#Option 2. Use MiniTool Partition Wizard Free Edition
Alternatively, MiniTool Partition Wizard provides you with an effective format solution. This partition management tool bears many powerful features like clone disk, data recovery, convert MBR to GPT disk, etc. Here you can use its free edition to format your USB drive easily.
Installing this tool on your computer, and then follow the below steps.
Step 1. Connect your USB drive to the computer and launch the software to get its main interface.
Step 2. In the main interface, select the USB drive from the listed drives and click on the Format Partition feature on the left pane.
Step 3. Select the FAT32 or exFAT file system in the format window and click OK to go on.
Step 4. Click Apply to execute this action. After that, you can restart your PS4 and check if PS4 error SU-41350-3 is resolved or not.
MiniTool Partition Wizard FreeClick to Download100%Clean & Safe
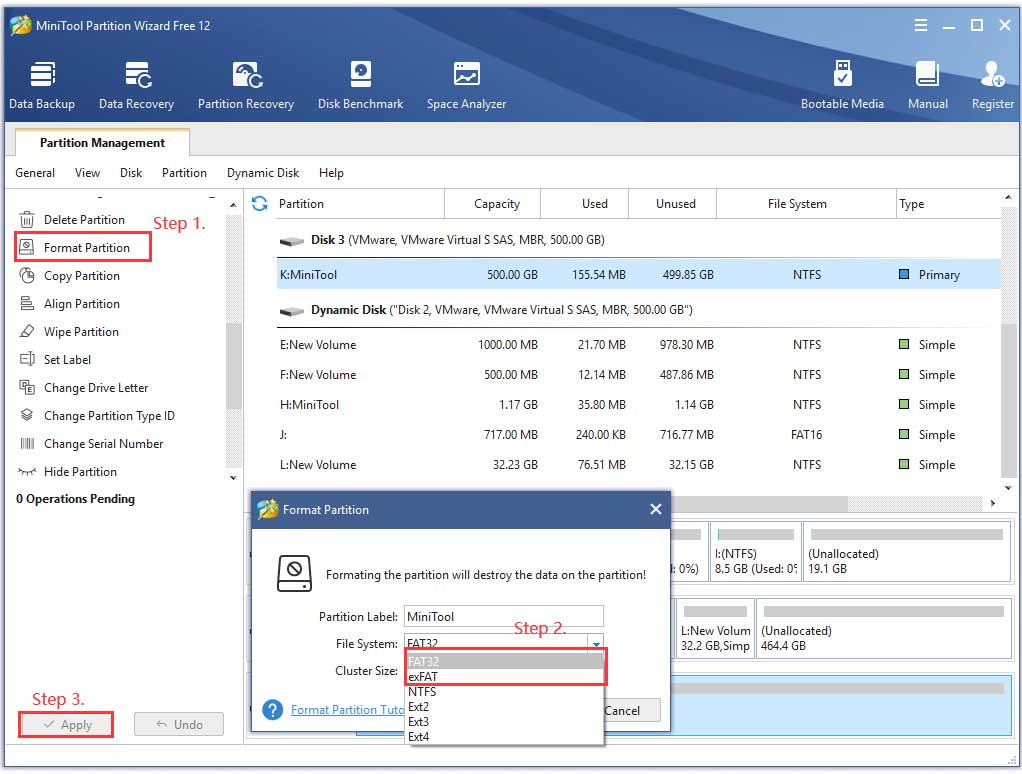
In addition to the wrong file system of USB drive, you also need to check if there are any problems with the updated files. Here are 2 methods that can help you update your PS4 system software. So, please keep reading carefully.
Solution 2. Update Your PS4 System Software Using the Formatted USB Drive
First of all, you can update the PS4 system software using the USB drive that you just formatted to FAT32 or exFAT. Here is a full guide to update the system software with an USB drive.
Step 1. Connect the USB drive into your computer, and then click the USB and create a new folder named PS4 in it. Then open the PS4 folder and recreate a new folder named UPDATE in it.

Step 2. Click here to visit the PS4 System Software Update page and download the latest version to the formatted USB drive. In the download page, click on the Agree And Download Now button.
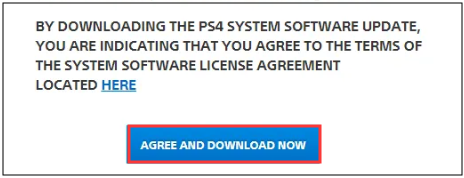
Step 3. After downloading the PS4 update file, save it to the UPDATE folder of the USB drive. At this time, the file name should become PS4UPDATE.PUP.
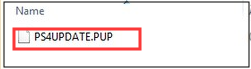
Step 4. Connect the USB drive contained the PS4UPDATE.PUP file to the PS4 console and follow the below steps to install the PS4 system software update.
Step 5. In the Home screen of PS4, press the Up on D-pad to enter the Function menu. Then go to the Settings icon and press the X button on the console to open it.

Step 6. In the Settings window, select the System Software Update option and press X button again.
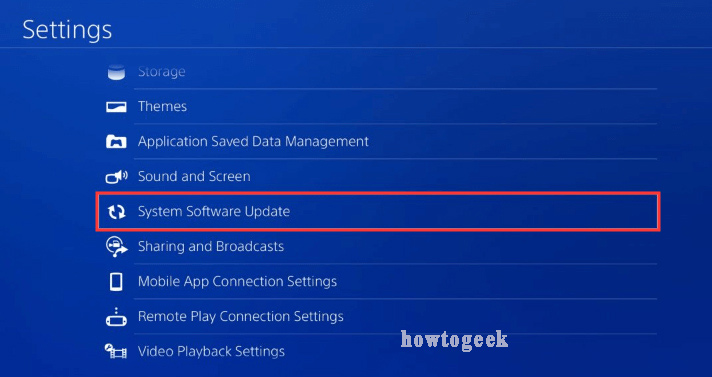
Step 7. Read the System Software License Agreement, and then select Accept and press the X button to confirm. Now, the PS4 will prepare the installation of the system software update. This process will take you some time, please wait patiently.
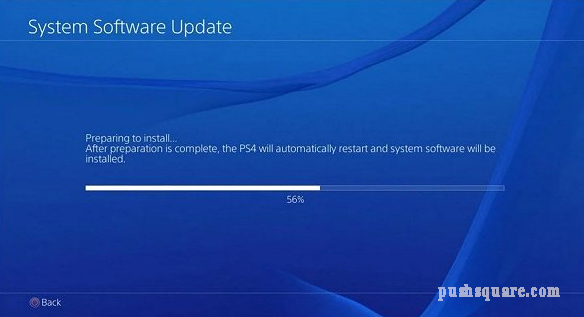
Once the update is completed, the PS4 will restart automatically and now check if the PS4 SU-41350-3 error is fixed.
Solution 3. Update Your PS4 System Software in Safe Mode
Alternatively, you can update the system software in Safe Mode by using the USB flash drive. You can follow Step 1 to Step 3 of the above method to download the update file. Once you saved the PS4UPDATE.PUP file in your USB drive, follow the steps below to complete the installation.
Step 1. First of all, you need to enter Safe Mode. Hold down the Power console button for 7 seconds to make sure the PS4 is turned off entirely.
Step 2. Once the PS4 system is off, hold the Power button again until you hear the second beep. Now connect the DS4 with the USB cable and press the PS button on the controller to access Safe Mode.
Step 3. Select the Initialize PS4 (Reinstall System Software) option.
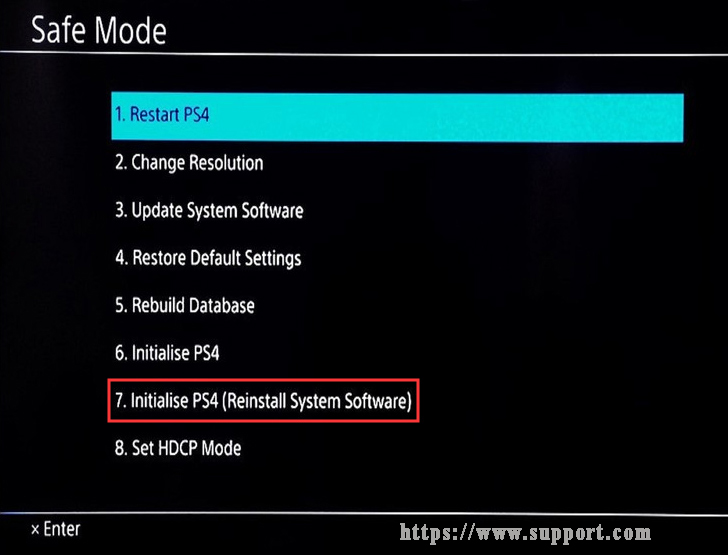
Step 4. In the new window, select the Update from USB Storage Device and click OK. After that, follow the on-screen prompts to complete the installation process.
Now, see if the PS4 cannot find update file error is resolved or not.
Solution 4. Check your Storage Device for Errors
If all the above methods fail to get rid of the SU-41350-3 error, it is highly recommended that you check if there are any bad sectors on your USB storage device, which can also lead the PS4 error. Here you can choose the MiniTool Partition Wizard to check it.
It is very simple to operate, you just need 2 steps. Here’s how to do that.
MiniTool Partition Wizard FreeClick to Download100%Clean & Safe
Step 1. In the main interface of the software, select the USB drive and click on the Surface Test feature on the left panel.
Step 2. Then click on the Start Now button in the pop-up window.
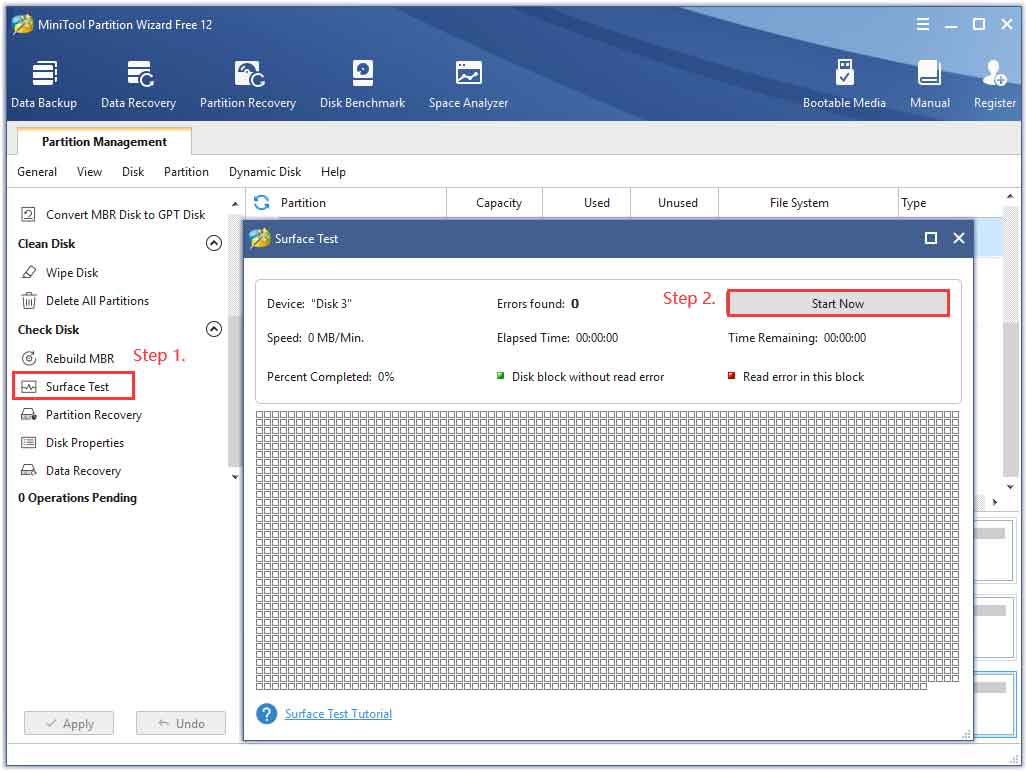
Now, this tool will scan the USB automatically. If you found a great many blocks marked with red color, which means you should consider using another USB flash drive.
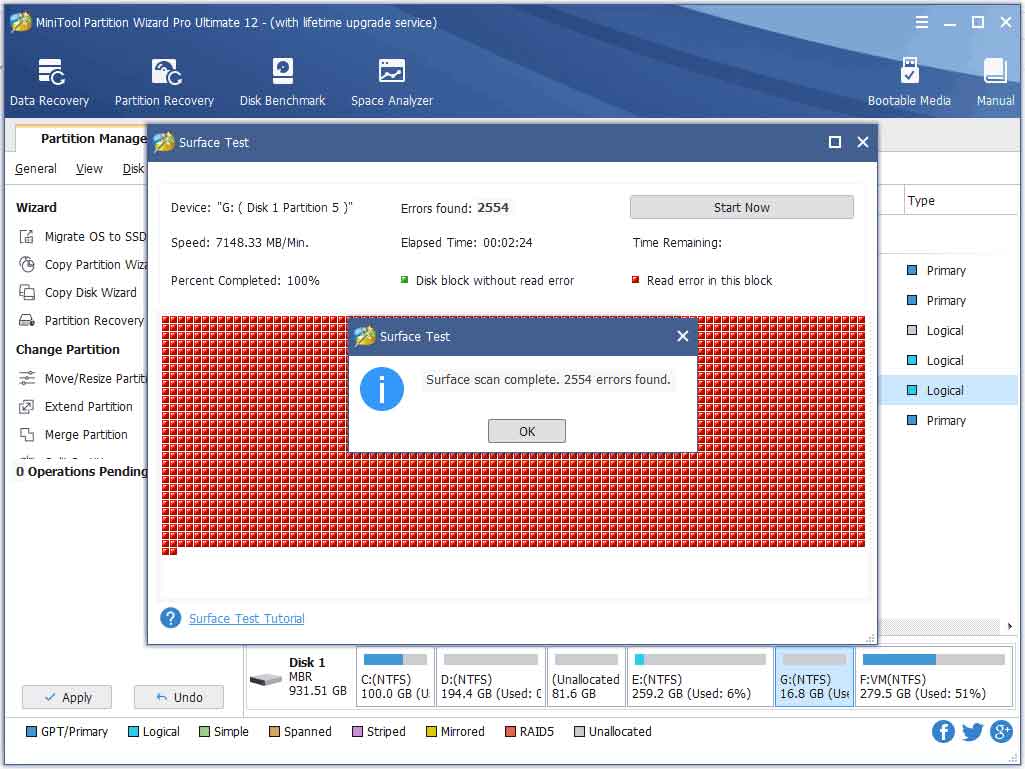
Well, if there are not so many bad factors on the USB drive, you can take measures to shield the bad sectors. Read this post ‘’How to check Hard Drive and Fix the Error?” to know more details.
Final Words
In today’s article, we mainly focus on how to fix SU-41350-3 on PS4. Now, you can try the above 4 methods to resolve the problem. If you have any questions, you can send us an email via support@minitool.com. We also appreciate any ideas left in the comment area.
SU-41350-3 FAQ
- In the Home page, select the Settings icon by pressing the UP button to open the dashboard and press X to open it.
- Navigate to Initialization > Initialize PS4 and press X button one by one.
- Select a way to initialize PS4: Quick and Full.
- Navigate to Settings option and click on APPLICATION Saved Data Management.
- Navigate to the Saved Data in Online Storage tab and click on Download to System.
- Check the relative games that you saved in online storage and click on Download.




User Comments :